A/R & Collections
Accounts Receivable Reporting
Support Guide
-
Overview
There are many reports in Striven that help gain insights into income and revenue your company is receiving. Report on receivables by customer with the A/R Aging or Income by Customer Report. Analyze income based on specific Items or States as well with the Income by State Reports. Finally, utilize the Revenue Projection Report to get a look into future receivables.
Read this guide if you are trying to:
✔ Report on income and revenue based on Customers.
✔ Report on the Aging of Customer Receivables.
✔ Report on income and revenue based on specific Items or States.
-
Income by Customer
The Income by Customer Report will list out each Customer in order of how much income has been made within a given start and end period. The list is sorted by default by which Customer has contributed the most to the overall income within the selected time period. Below is an example of the Income by Customer Report and what configurations can be conducted, along with the path to the settings in Striven:
Reports → Income & Receivables → Customer
- Available Search Filters: There are many useful search filters available for this report in order to see the list of Customers that mean the most to you. Filtering based on Assignment can be a useful way to quickly see your Customers versus the overall list.
- Customer: Lists the Customer’s name as a hyperlink. Clicking on their name will navigate you to their Dashboard for additional information.
- Income Amount: Sums the total income that has been entered related to the Customer. The date range filter will determine which transactions are to be included within this calculated column.
- Income %: Displays how much the Customer has contributed to the overall income for your Company. Knowing which Customers have contributed the most percentage to your total income can help determine processes in regards to these types of Customers.
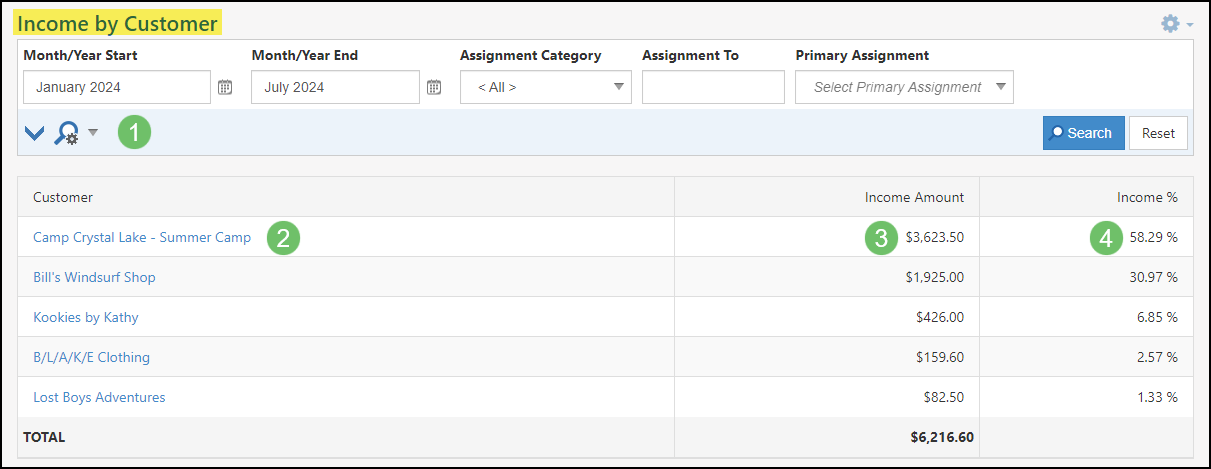
Example of the Income by Customer Report

-
A/R by Customer
The A/R by Customer Report will display useful information to a collection representative as they work through their list of overdue Customers. With the ability to update information right from the report, this becomes a working list that reps can work off of during their daily duties. Below is an example of the A/R by Customer report in Striven and what can be configured or accomplished using this report.
To run the A/R by Customer Report, navigate to:
Reports → Income & Receivables → AR by Customer
- Available Search Filters: Search filters are available to filter down the list of Customers you wish to be included in the A/R by Customer report. Filtering by the who is assigned to the Customer, how many days the Customer is past due, as well as only having the Customer appear if their open balance is greater than their credit limit are all useful filters that can be used and saved with Saved Searches within the A/R by Customer report.
- Customer Number: Displays the Customer ID associated with the Customer.
- Customer: Displays the Customer’s name. Clicking on their name will navigate you to the Customer’s Dashboard for additional information.
- Primary Phone: Displays the primary number that is on file for the Customer. Displaying the primary number allows for this report to be used as a list for collection reps to quickly have a list of which Customers to call in regards to late Payments.
- Status: Displays the current status of the Customer. This will allow a collection rep to see from the list which Customers are currently active versus which ones have been set as lost.
- Credit Limit: If there has been a credit limit entered into the Customer’s info page, it will display here within this report.
- Open Balance: Displays the sum of the Customer’s open balance as a hyperlink in this column. Clicking on this link will navigate you to the Customer’s A/R tab with the filter to only show open transactions checked.
- Collections Log: Allows the collection rep to enter a note which will be date and time-stamped. The person who entered the note will also have their name displayed as well. Utilizing the Collection AR Log is a useful way to enter a note in order to make sure anyone who needs to be aware can look into the log.
- Next Call Date: Displays the date that has been set as the Next Call Date. This is a useful tool for collection representatives to note when they will next need to call the Customer with regard to their collections.
- Last Collection Notice: Indicates when the last Collection note has been sent to the Customer. Clicking on this link will display the note that was sent, when the note was sent, along with who sent the Collection notice to the Customer.
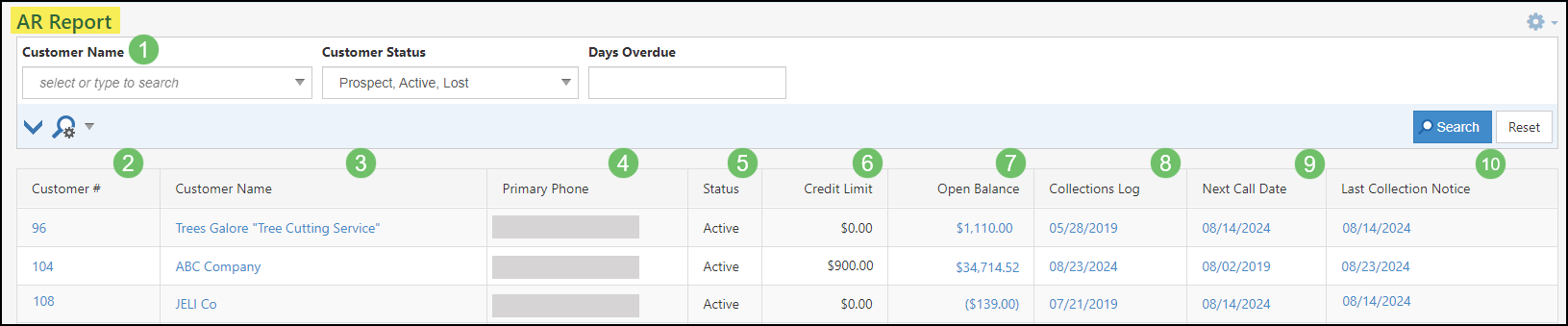
Example of AR by Customer Report

-
A/R Aging
Another tool you can utilize to help increase your collections workflow is the A/R Aging Report. The A/R Aging Report displays Customers who have an open balance and how far behind their Payments are based on the transaction’s Payment Terms. This report is very helpful to see transactions and the Customer’s open balance details on one report. Below is a screenshot representing how the A/R Aging Report appears and details on what can be accomplished there.
To view the A/R Aging Report use the following steps below:
Reports → Income & Receivables → AR Aging
- Date As Of: The date in which you are reporting from. The date can be selected by using the Calendar icon.
- Intervals: Represents a duration of days that you choose to report on and default to a 30-day interval. You can change intervals by entering a new number in this field.
- Buckets: Represents the max number of days you wish to report on based on the chosen intervals and default to 90 days. You can change the bucket by entering a new number in this field.
- Customer (Filter): Allows you to choose a Customer for which they can narrow down results to only display that Customer’s open balance.
- Customer (Name): Lists all the Customers who currently have an open balance. Customer Names are hyperlinks, which when clicked will populate the Customer’s Dashboard in a new tab.
- Total: Displays the overall open balance for each Customer and is a hyperlink, which when clicked will populate the Customer’s A/R Aging Detail report. The A/R Aging Detail will show all transactions with an open balance that make up the Customer’s Total.
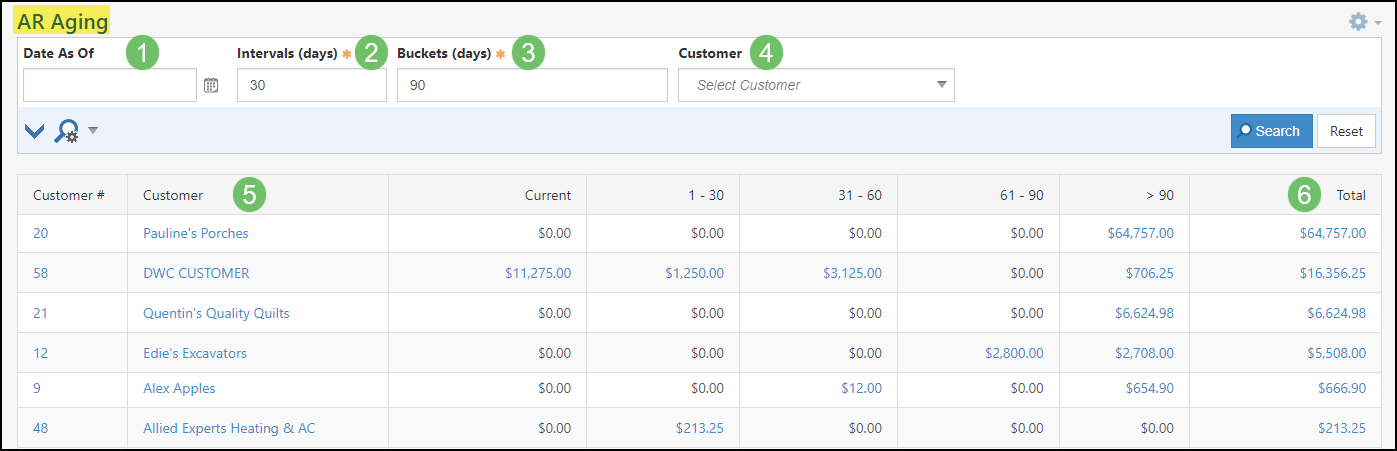
Example of AR Aging Report

-
Income by State
The Income by State Report allows you to see how much income you make for the Company based on each state that is set on Invoices and Credit Memos. This report can be filtered based on the Ship To address or the Bill To address that has been selected on transactions. Clicking into the amount for each state allows you to drill into the details as to what is making up that amount. Below is an example of the Income by State Report in Striven.
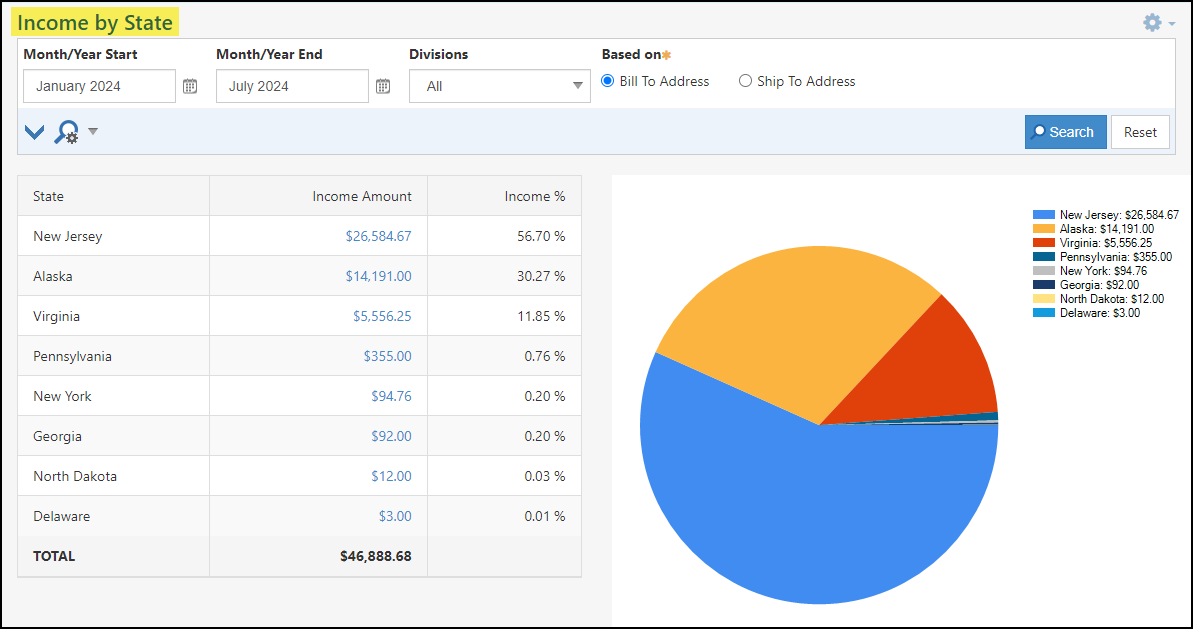
Example of Income by State Report

-
Revenue Projection
The Revenue Projection Report is a way to view your Company’s projected Invoice revenue over a specified date range. Date ranges on this report include today, next 7 days, next month, next 30 days, and custom. Custom allows you to select your own Invoice date range to report on. Other search filters include Division, Customer name, and Order Items. There is also a filter to limit results to either one-time Invoices, recurring Invoices, or both recurring and one-time. When you are ready to run the report, you can click the search button and you will be greeted with the following message:
- “The report you requested is currently being processed. This may take a few minutes. We will email you the report as soon as it is ready to view.”
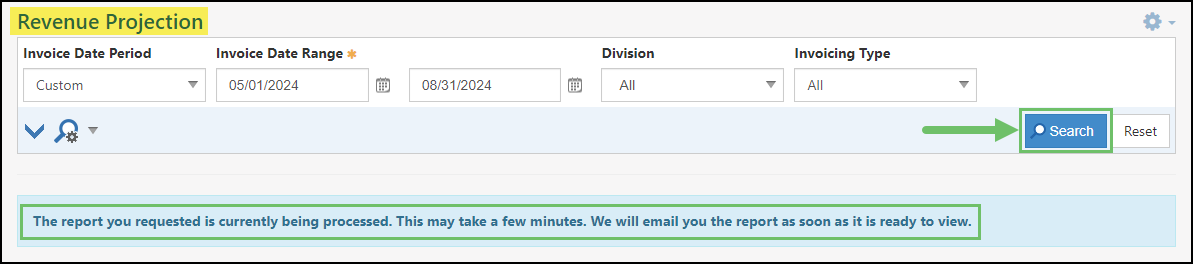
Example of the Revenue Projection Report Upon Clicking Search

After clicking Search, you will receive an email with a hyperlink, which when clicked will display the report’s results and the date and time the report was run. This way of reporting lets you continue the work you are performing without losing any time in waiting for results to load.
Results on the report will be displayed in a few columns and sorted by Invoice date. Columns include Customer, Type of Income, Date, Related Order, Item Name, and Amount. The amount column also includes the total amount on the report at the bottom and top of the Amount column to provide the total at a glance on the report. Below is an example of how the Revenue Projection Report appears in Striven after you receive your confirmation email.
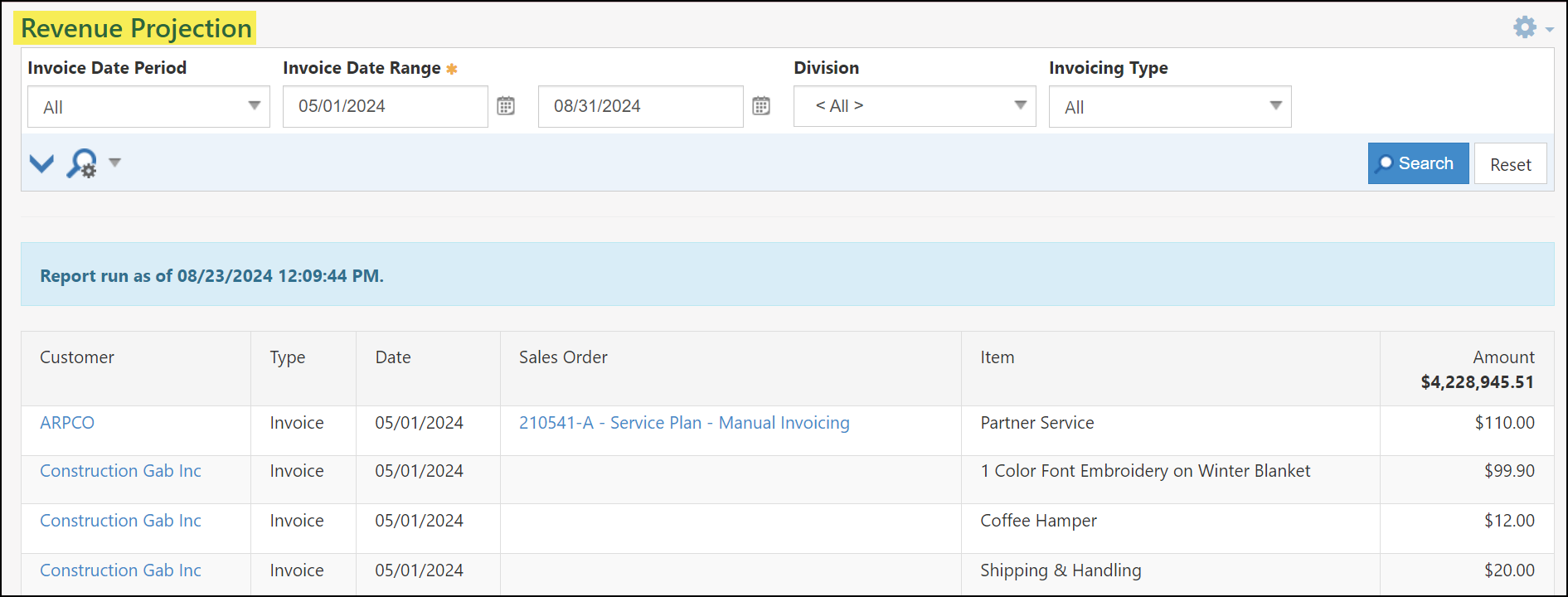
Example of the Revenue Projection Report

-
Recap
With this guide we’ve discussed different options to report on income and revenue for your Company. We’ve also reviewed how to review the A/R Aging for open customer transactions. Additionally we’ve discovered different options for reporting on income and revenue based on a specific Item or State.
FAQs
-
Why do I have income showing up as No State in the Income by State Report?
This may be due to locations that do not have a state listed in the address or may not be geocoded. Utilize the Report Builder to see Customer Locations in order to edit as needed. Learn more about the Report Builder by reviewing the Report Builder Guide.
