Customers
CRM Dashboard & Reporting
Support Guide
-
Overview
This guide is intended to assist you with setting up and managing your CRM Dashboard, as well as advise you of useful CRM reporting options that are available within Striven.
Read this guide if you are trying to:
✔ Manage your CRM Dashboard settings.
✔ Select CRM Dashboard widgets that display relevant financial information.
✔ Run reports that will assist you with Opportunity and Sales Reporting.
-
CRM Dashboard
The CRM Dashboard is an all-in-one stop to have a visual representation of your Customers’ data on one page. An overview of Opportunities, Invoices, Referral Sources, and more are all available to gain insight right from the Dashboard without having to navigate and search for more data. Customize your CRM Dashboard to show what is most important to you and your job. Duplicate widgets may be added as well that can be configured to display exactly what information you are looking for based on predetermined criteria.
-
Available Widgets
Once viewing your CRM Dashboard, click Manage Widgets to add or remove widgets as needed.
To view the CRM Dashboard, use the following steps below:
Customers → Dashboard
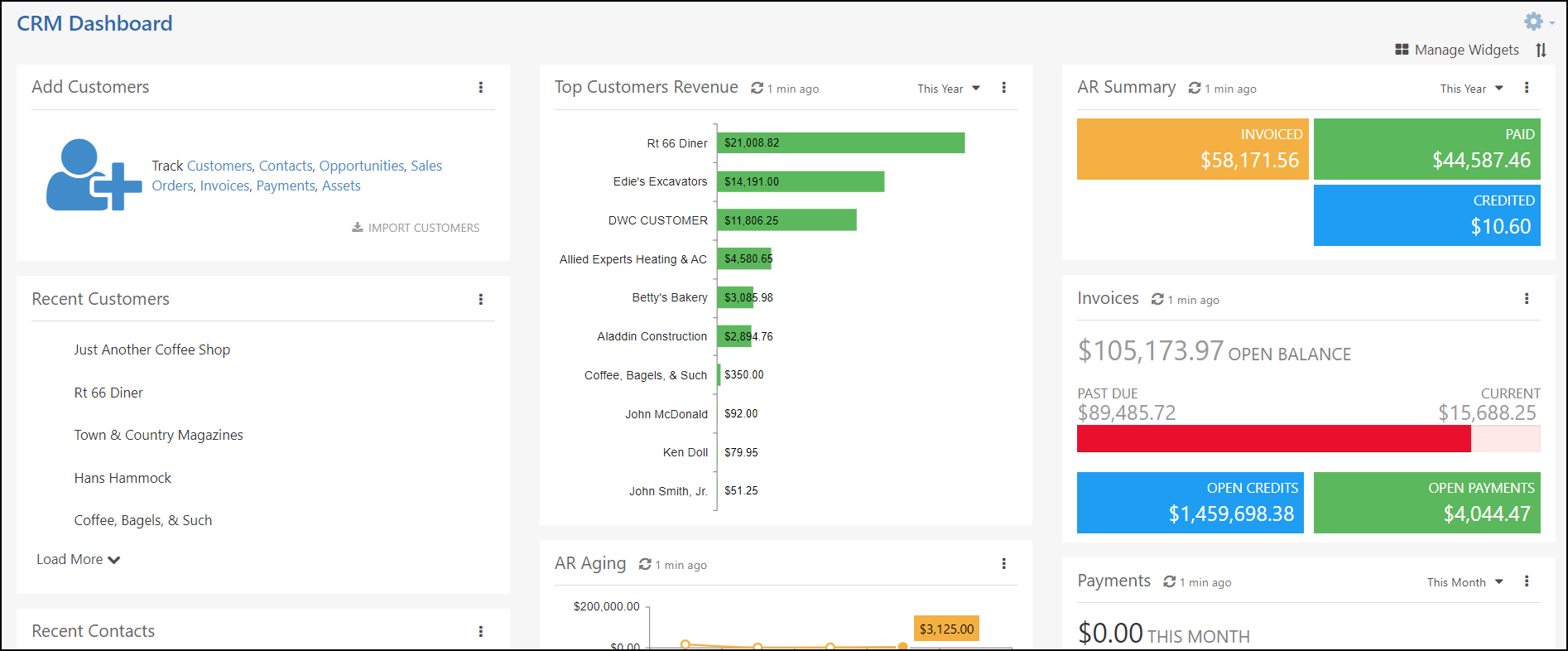
Example of a CRM Dashboard

The following widgets are available to include on your CRM Dashboard within Striven:
- A/R Aging: Displays a graphical view of how much is owed to your Company by Customers along with how late these Payments are. Additional settings include the ability to filter for specific Customers to adjust the report accordingly. A quick link to the A/R Aging Report is also included within the A/R Aging Widget.
- A/R Summary: Displays how much has been invoiced to your Customers for a given date range, along with how much has been paid and credited. A filter is available to change the date range you would like to report on for the A/R Summary. Additional settings include filtering based on Customers in order to see the A/R Summary of a particular list of Customers as needed.
- Invoices: Displays visually what balance is past due compared to what balance is current. A sum of open Credits and open Payments will also be displayed within the widget. Additional settings for this widget allow you to filter for Customers in order to view the Invoice Summary for a particular list of Customers as needed.
- Top Customer Revenue: Allows you to see which of your Customers have contributed to your revenue the most. A drop down is available to select a date period in order to adjust the report accordingly.
- Add Customer: Allows you to quickly access the link to add a new Customer, Contact, Opportunity, Sales Order, Invoice, Payment, or Asset right from your Dashboard without having to navigate away from the page. A quick link to import Customers is available from this widget as well.
- Opportunities: Allows you to see at a glance how many Opportunities you have in each status. A filter is available to narrow down which statuses you would like displayed in the widget. You can also determine if you would like to include in this widget all Opportunities, ones that are assigned to you, or by selecting a specific Employee.
- Recent Contacts: Lists the Contacts that you have most recently viewed. By hovering over a Contact in this list a few actions can be taken:
- Pin the Contact so they will always be listed within this widget at the top of the list.
- Remove the Contact if you do not wish for them to remain within the recent Contacts widget.
- A quick link to see who has viewed the Contact, the direct link to share, and more quick links are available by hovering over the Contact’s name.
- Recent Customers: Lists the Customers that you have most recently viewed. By hovering over a Customer’s name in this list a few actions can be taken:
- Pin the Customer so they will always have that Account at the top of the recent widget.
- Remove the Customer if you do not wish for them to remain within the recent Customers widget.
- A quick link to see who has viewed the Account, the direct link to share, and more quick links are available by hovering over the Customer’s name.
- Referral Sources: Displays how many Customers and Prospects have been entered into your system, separated out based on what referral source is set at the Customer level. A drop-down menu is available to adjust the date period range you wish to have displayed in the chart.
-
Reports
There are built-in Reports within your Striven system that can assist you with Opportunity and Sales Reporting. Please find more information about these Reports below.
-
Item Profitability Report
The Item Profitability Report is a useful report that calculates how well an Item is selling along with the cost associated. Information such as the average price of an Item, percent of sales an Item is making up, average cost of an Item, along with the profit and profit percent. A sorting option is available to easily sort by information such as the Item, profit percent, quantity, amount, and cost. Clicking into any columns of the report will bring you to a detailed version to gain more insight as to what is making up the total on the report.
To utilize the Item Profitability Report use the following steps below:
Reports → Sales → Item Profitability
- Search Filters: Displays the filters available for use to narrow down the results displayed in the Item Profitability Report.
- Export to CSV: Allows you to export the Item Profitability Report as a .CSV file.
- Report Details: Column headers describing the details shown in the columns of the report.
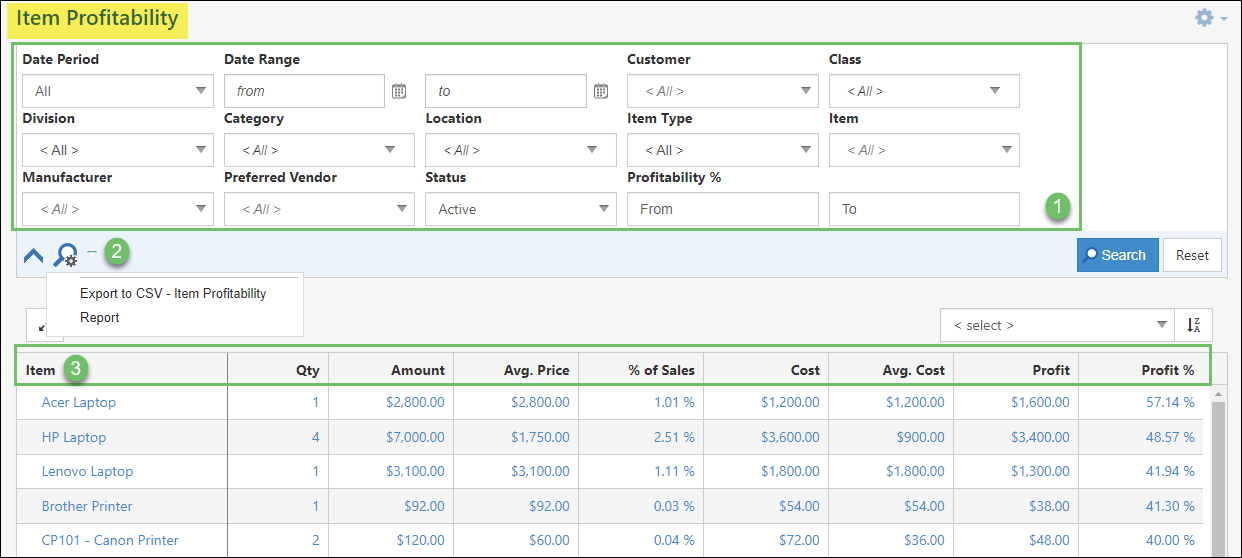
Example of the Item Profitability Report

-
Sales Order Status Report
The Sales Order Status Report is a great way to view the status of selected Sales Orders along with totals for the amounts invoiced, credited but not yet invoiced, along with days before or after the Target Date and days past the Sales Order approval. A yellow or red label will appear to the left of the Invoice if the Sales Order is associated with an open or past due Invoice.
To utilize the Sales Order Status Report, please use the following steps:
Reports → Sales → Order Status
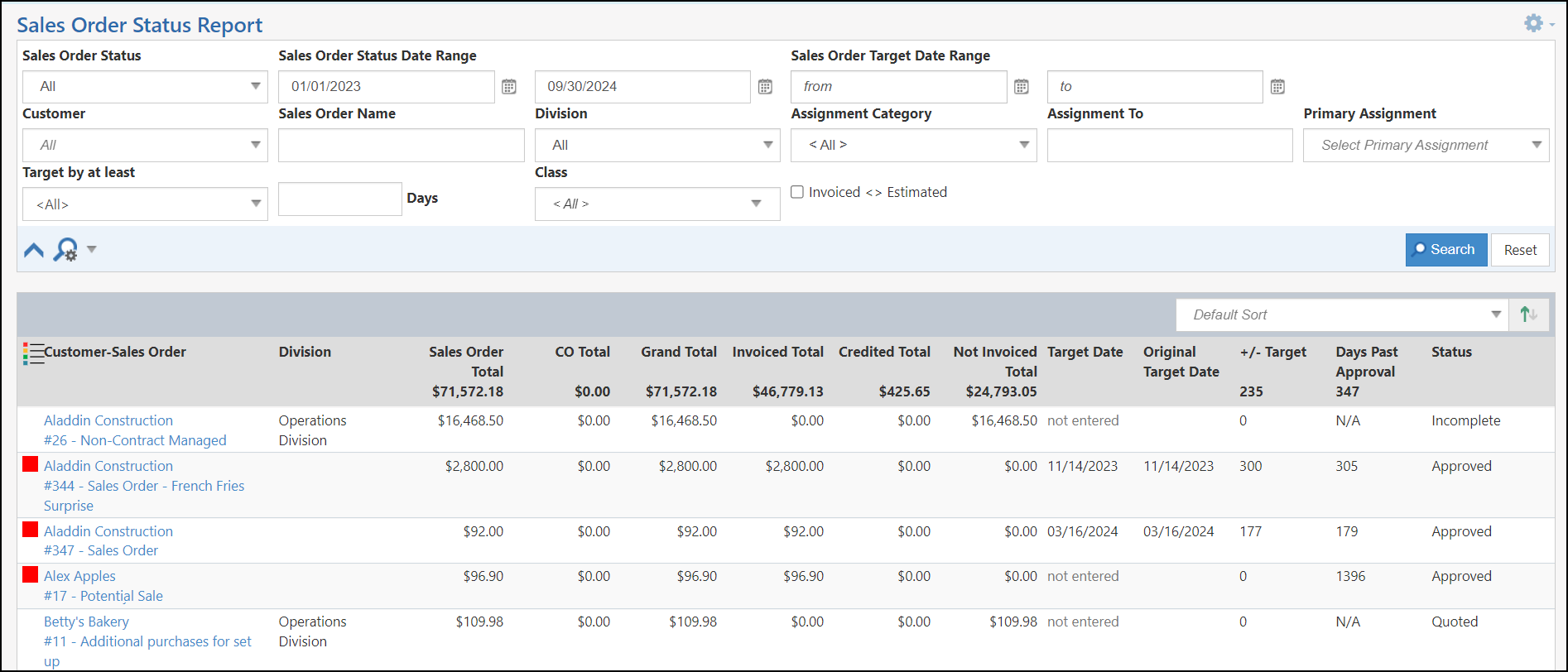
Example of Sales Order Status Report

-
Sales Order Profitability
The Sales Order Profitability Report provides a clear view of the profitability of individual Sales Orders, including key metrics like profit, profit percentage, and profit margin. Quick links to Sales Orders and Customers streamline access to related information. Drill-down links for revenue and expense totals provide deeper insights into the underlying data. Review the information below to learn more about what information is available with the Sales Order Profitability report.
To utilize the Sales Order Profitability Report, please use the following steps:
Reports → Sales→ Sales Order Profitability
- Configure: Allows for the user to specify certain types of expenses they would like included in the Sales Order Profitability Report. See the section below for more details on options available with the Configure button.
- Customer-Sales Order: Lists the name of the Customer and the Sales Order. Clicking on either will bring you to the Customer Info or the Sales Order Info page.
- Status: Indicates the status of the Sales Order. When first accessing the Sales Order Profitability Report, the Status filter for the Report will be set to Approved and In Progress. This can be changed by using the search filters located at the top of the report.
- Sales Order Total: Lists the total amount on the Sales Order. Change Orders that have been created from Sales Orders will appear as a separate line in this report.
- PO Total: Sums the total amount of all Purchase Orders that are related to the Sales Order.
- Revnue: Sums the total amount for Invoices, Sales Receipts, and Credit Memos that are related to the Sales Order. To see the list of Invoices, Sales Receipts, and Credit Memos that make up this total, click on the number listed under the Revenue column for a specific Sales Order.
- Labor: Sums the total for approved Time Entries that have been related to the Sales Order. Clicking on the link here will open the Timesheet Report which will be pre-filtered based on the Sales Order.
- Note: If you have specific Items filtered for Labor with the Configure option from the Sales Order Profitability Report, those Items will be pre-filtered when accessing the Timesheet Report.
- COGS: Relates to the Cost of Goods related to Inventory Items on the related Invoices, Sales Receipts, or Credit Memos. Clicking on the total amount here will open the Sales Order Profitability – COGS Details page for more details.
- Bills/Bill Credits: Sums the total amount for Bills and Bill Credits that are related to the Sales Order. To see a detailed list, click on the number listed under this column for a specific Sales Order.
- Checks: The total amount from all checks linked to the Sales Order is displayed here. To see a detailed list, click on the number listed under this column for a specific Sales Order.
- Credit Card Charges/Refunds: Sums the total amount for Credit Card Charges and Credit Card Refunds that are related to the Sales Order. To see a detailed list, click on the number listed under this column for a specific Sales Order.
- Total Cost: Displays a sum total for the Labor, COGS, Bills/Bill Credits, Checks, and Credit Card Charges/Refunds columns.
- Profit: Calculates the Revenue column minus the Total Cost column for a Profit amount. Clicking on the number listed in the Profit column will open the Sales Order Profitability Statement which will be explained in the Sales Order Profitability Statement section below.
- Profit Margin %: Calculates the Profit column divided by the Revenue column. This column will display as a percentage.
- Profit %: Calculates the Profit column divided by the Total Cost column. This column will display as a percentage.
- Totals: Displays an overall total for each column listed in the report.
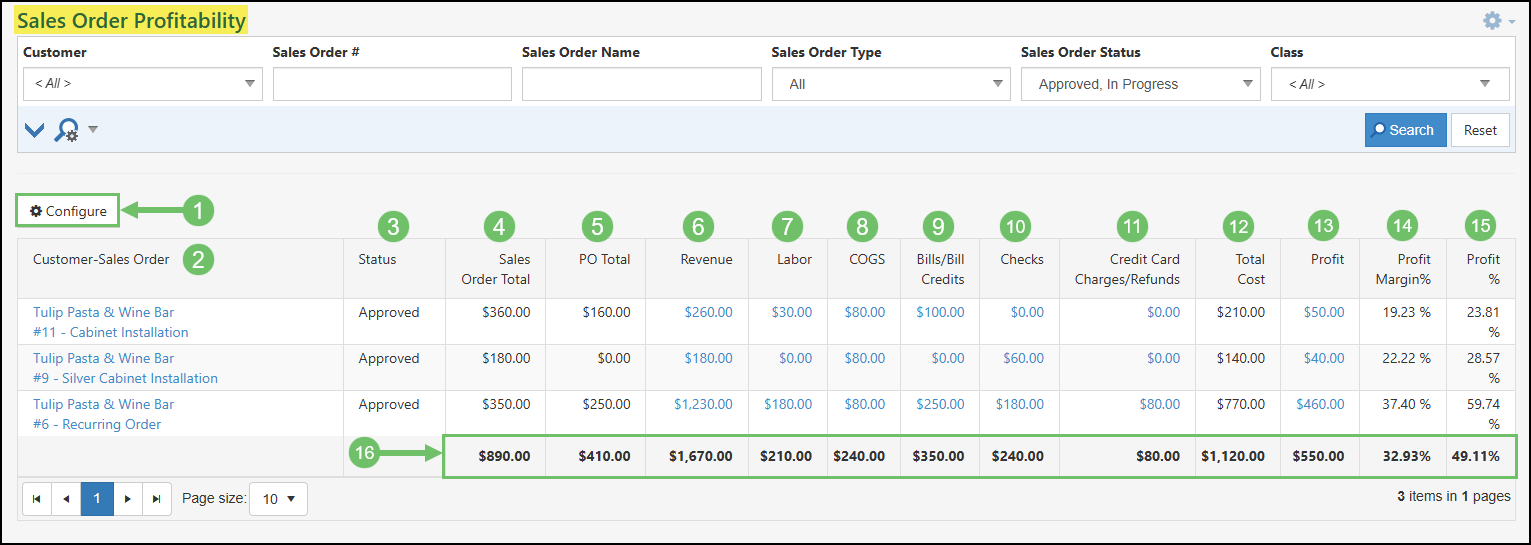
Example of the Sales Order Profitability Report

Configure Report
As mentioned above, clicking the Configure button located at the top of the Sales Order Profitability Report will allow the user to narrow down what type of expenses should be included in the calculations of the report. Review below which expenses can be toggled on or off when reporting on the profitability of an order.
- Labor: Calculates the total of approved Timesheets related to the Sales Order. When checked on, an additional filter is available to select which specific Items that should be included from the related Timesheets. Toggling this option off will remove the Labor column from the report.
- COGS: Calculates the total GL Postings related to COGS from any active Invoices, Sales Receipts, or Credit Memos without including any related Taxes. Toggling this off will remove the COGS column from the report.
- Bills/Bill Credits: Toggling this option off will remove the Bills/Bill Credits column from the report and will not calculate any Bills or Bill Credits into the profit of a Sales Order.
- Checks: To remove the Checks column from the report and not have any Checks included into the calculation of a Sales Order’s profit toggle this option off.
- Credit Card Charges/Refunds: To remove the Credit Card Charges/Refunds column from the report and not have these included into the calculation of a Sales Order’s profit, toggle this option off.
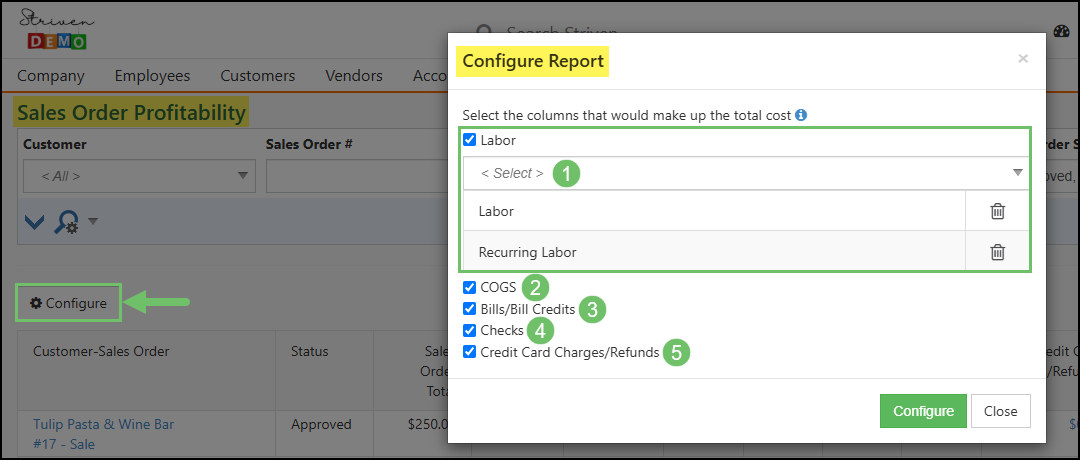
Example of the Configure Option in the Sales Order Profitability Report

Sales Order Profitability Statement
Access the Sales Order Profitability Statement by clicking on the number listed in the Profit column when viewing the Sales Order Profitability Report. This page will display profitability information such as the Revenue, Expenses, with a calculated Profitability. A detailed list of Transactions related to the Sales Order is shown with an option to Group By Item. Review the information included within this report below:
- Sales Order: Shows details such as the Order Number and Name which is hyperlinked, Customer which is hyperlinked, status of the Sales Order, total amount in Related Purchase Orders, and the Sales Order Total.
- Revenue: Displays total amount in Invoices and Sales Receipts along with total in Credits. A Total Revenue field is calculated by subtracting the Credits from the related Invoices and Sales Receipts.
- Expenses: Lists out total Time Entries, COGS, Bills or Bill Credits, Checks, and Credit Card Charges or Refunds related to the Sales Order. A Total Expense field is determined by adding all expenses together. Remove types from being included in the Total Expense calculation by clicking the gear icon. By clicking the gear Icon, Labor can be narrowed down to specific Items.
- Profitability: Measures how well a Sales Order is doing by subtracting the Total Expenses from the Total Revenue and displaying the Profit, Profit %, and Profit Margin.
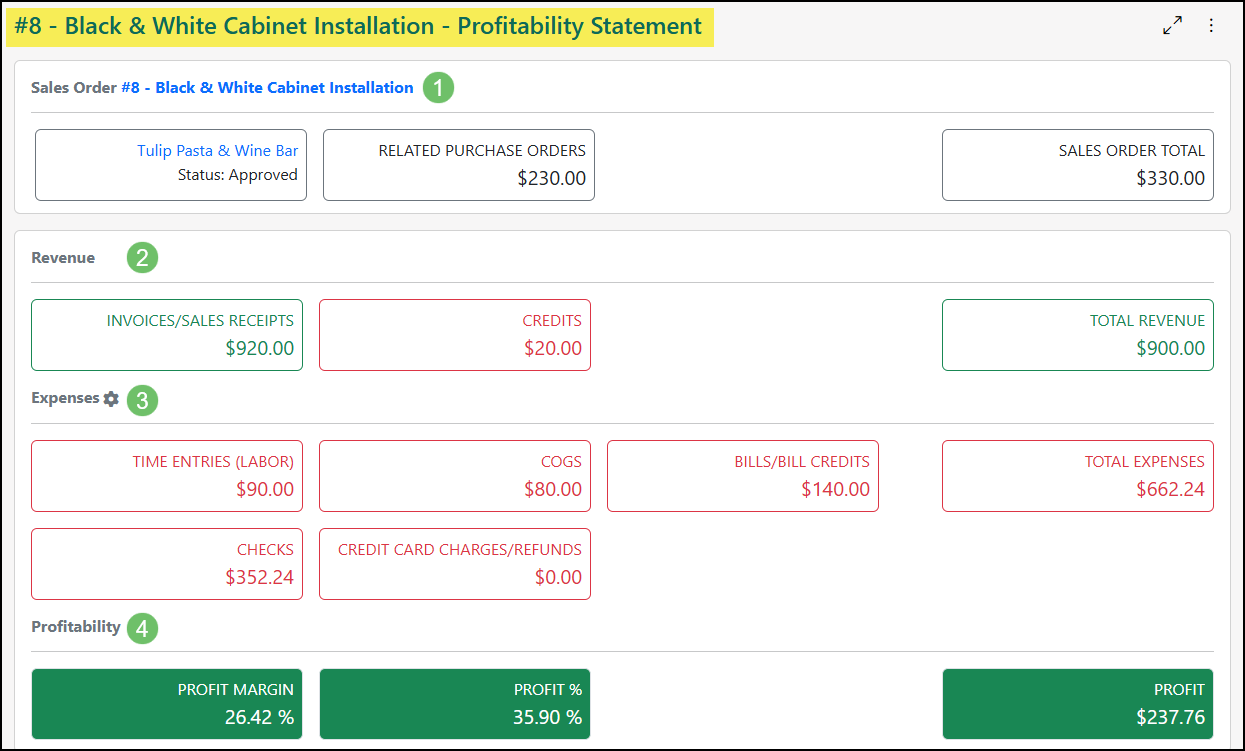
Example of the Sales Order Profitability Statement

There are two views available for the details of the Sales Order Profitability Statement. By default, the report will show a list of Transactions related to the Sales Order with an additional option to Group By Item.
The Transactions List view will include the following information:
- Date: Lists the calendar date that has been set on the related Transaction.
- Type: Lists the related Transaction to the Sales Order. The hyperlinked Transaction will be led with either Expense or Revenue to indicate how it is being calculated within the profitability of the Sales Order.
- Description: Includes any notes added to Time Entries or memos entered on the related Transaction.
- Amount: Total for the related Transaction. Negative numbers are indicated with (parentheses) around the amount. The bottom of the Amount column will have a total included.
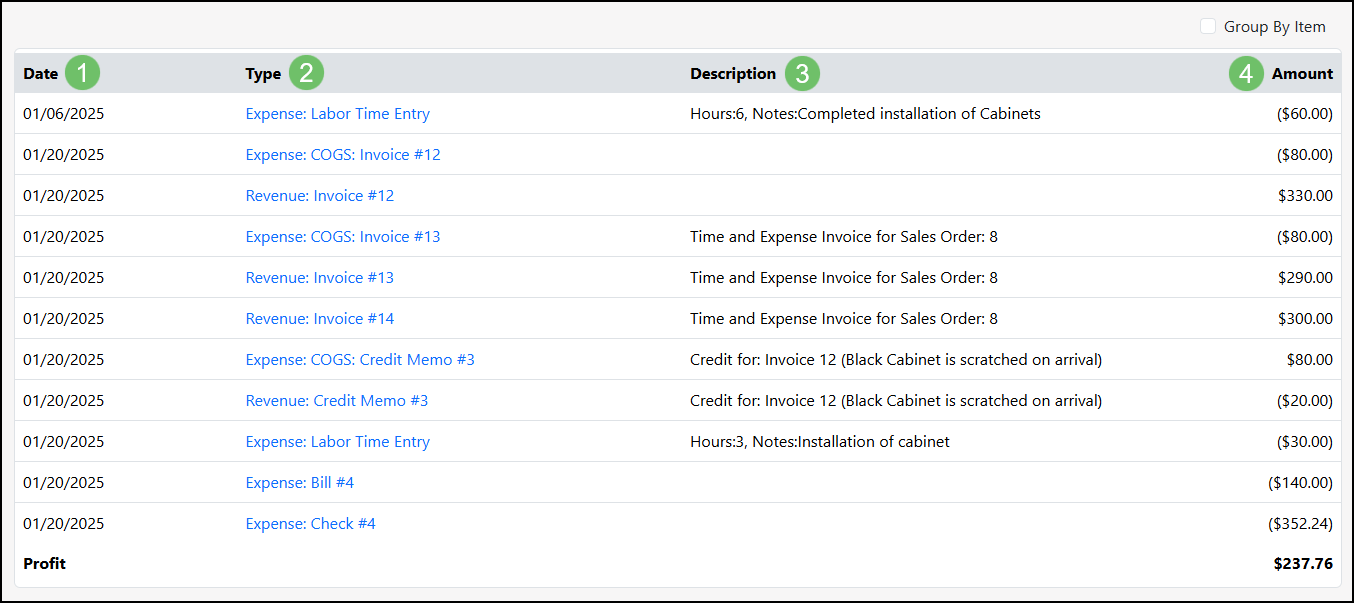
Example of the Transactions View on an Sales Order Profitability Statement

The Group By Item view will include the following information:
- Item: Lists the hyperlinked Item name. If the related Expense has no Item related a line will be included for No Item Specified. This will occur if the related Expense Transaction, such as Bills, Credit Card Charges, or Checks, has an amount entered into the Expenses tab rather than the Items tab.
- Revenue: Totals the Revenue for the Item by calculating the Sales Order’s related Invoices, Sales Receipts, and Credits.
- Expenses: Totals the Expenses for the Item by calculating the Time Entries, COGS, Bills, Bill Credits, Checks, Credit Card Charges, and Credit Card Refunds related to the Sales Order.
- Profit: A hyperlinked total calculating the Revenue minus the Expenses per Item listed. Clicking on the total amount will bring up a detailed list of Transactions which contain the Item.
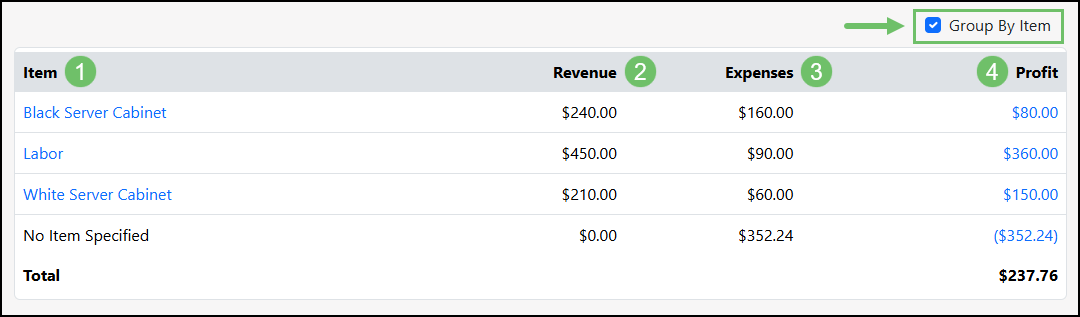
Example of the Group by Item View on an Sales Order Profitability Statement

Relating Transactions to Sales Orders
As mentioned above, the Sales Order Profitability is calculated based on Transactions and Timesheets that have been related to the Sales Order. Review below on how to set this relationship to the related Sales Order in order to gain the most insight into the profitability.
Accounts Receivable Transactions
AR Type Transactions that can be related to a Sales Order include Invoices, Sales Receipts, and Credit Memos. When entering these types of Transactions in Striven a Sales Order field is available when filling information into the Transaction. Once a Customer has been selected on the Transaction, the Sales Order field will filter so only the Customer’s orders are available to choose. Sales Orders that have the status of Incomplete, Quoted, Pending Approval, Declined, Approved, In Progress, or Completed will be available to select in this field. Sales Orders that have the Canceled or Lost status will not be available for selection when adding an AR Type Transaction.
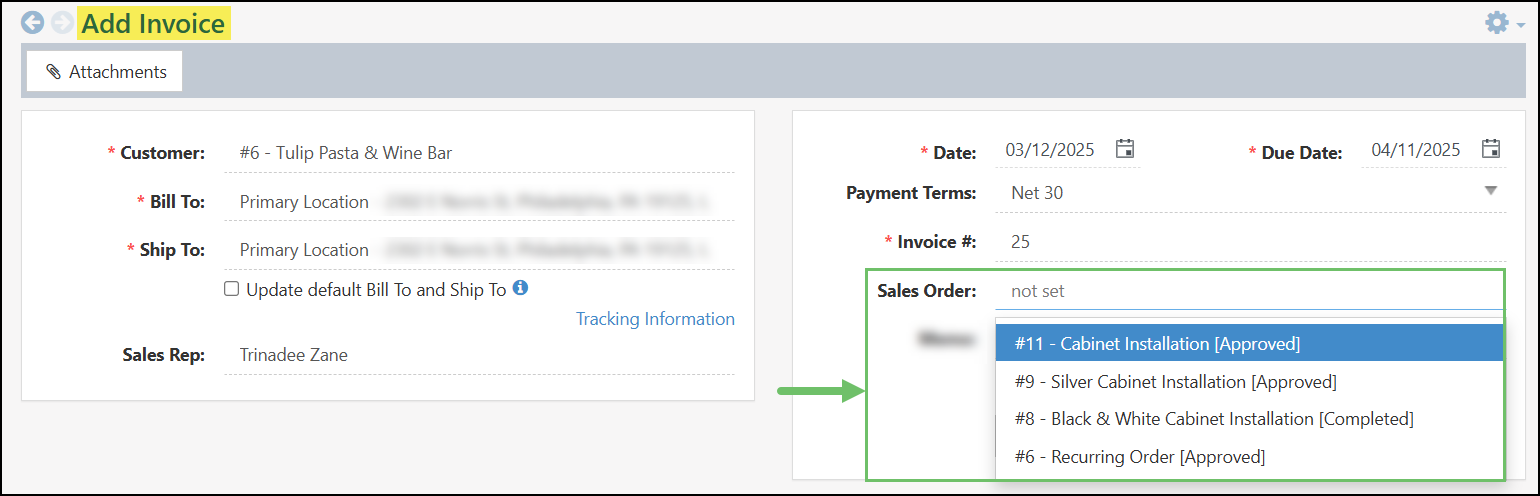
Example of Relating a Sales Order to an Invoice

When creating an Invoice from the Actions Menu in a Sales Order, the Customer and Sales Order fields will auto-fill on the Invoice being created.
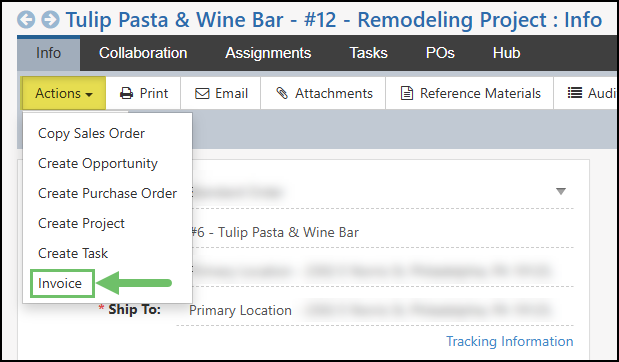
Example of the Invoice Option in the Actions Menu on a Sales Order

Purchase Orders and Accounts Payable Transactions
Sales Orders can be related to Purchase Orders and AP Type Transactions, such as Bills, Bill Credits, Checks, Credit Card Charges, and Credit Card Refunds, through each line Item that is listed within the PO or Transaction. For each line Item, you will first need to select the Customer in the Select Customer field. Once the Customer is selected, a field will appear for Select Sales Order which will list the Customer’s Orders that are in one of the following statuses: Incomplete, Quoted, Pending Approval, Approved, In Progress, Completed. Sales Orders that are in a status of Declined, Canceled, or Lost will not be available to select in this field.
Note: The Select Customer and Select Sales Order fields are available when using both the Expenses and Items tabs when creating an AP Type Transaction.
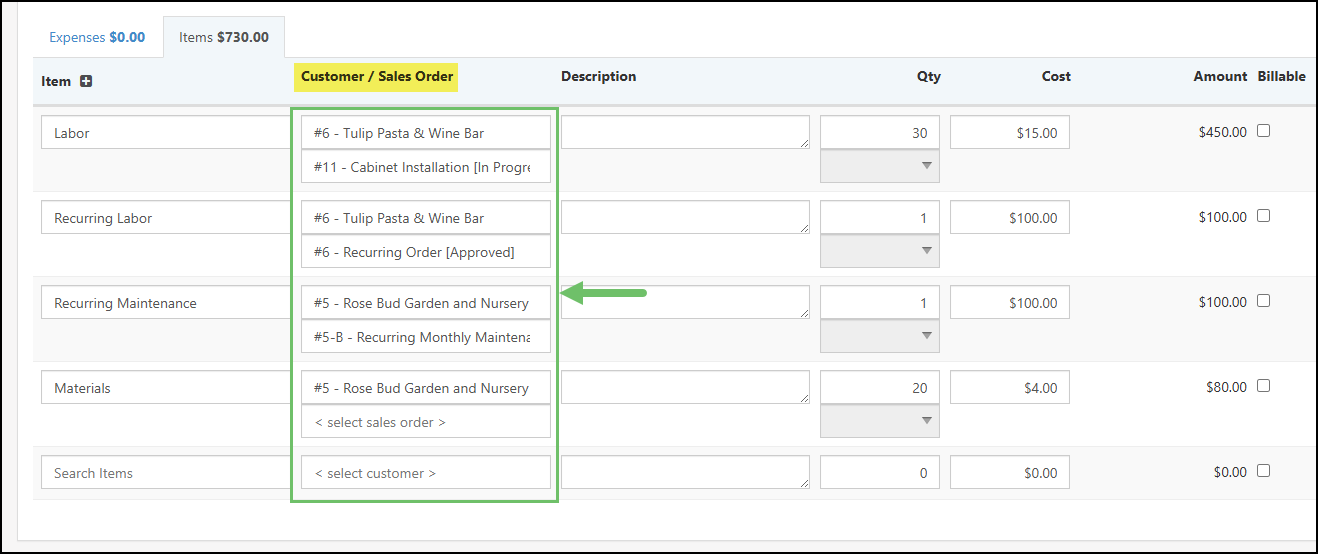
Example of the Customer and Sales Order Column on an AP Type Transaction

When creating a Purchase Order from the Actions Menu in a Sales Order, the Customer and ales Order fields will auto-fill for each line Item that was prepopulated on the Purchase Order.

Example of the Create Purchase Order Option in the Actions Menu on a Sales Order

Timesheets and Time Entries
When entering a Time Entry in Striven, a field for Customer is available in order to relate the time to a specific client. Once a Customer has been selected on the Time Entry, an additional field will appear for the Sales Order. Sales Orders with the status of Incomplete, Quoted, Pending Approval, Approved, In Progress, or Completed will be available to select for Time Entries. A Sales Order is not selectable on a Time Entry if it is set to Declined, Canceled, or Lost.

Example of the Customer and Sales Order Field on the Add Time Entry Page

When using the Timesheets page, Sales Orders can be related to each line entered if the Time Entry Type is set to Sales Order or Task.

Example of the Timesheet Page with Customers and Sales Orders Selected

When using the Add Time button available at the top of a Sales Order, the Customer and Sales Order will pre-fill on the Time Entry that can be created.
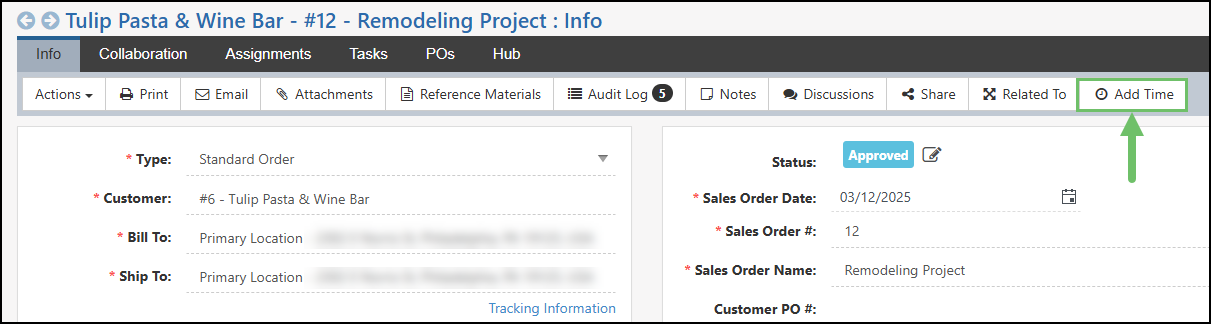
Example of the Add Time Button on a Sales Order

-
Opportunity Report
The Opportunity Report is a built-in report that allows you to filter data regarding Opportunities and export to different formats. You can easily view which industries and referral sources are leading to your most valuable Customers. The insights gained will give you a better idea of where to budget the marketing dollars for your Company.
You can also gauge how long each Lead was in the system. Patterns between the Opportunities that take the shortest and longest amount of time to close can help plan for future Opportunities better.
To utilize the Opportunity Report, please use the following steps:
Reports → Sales → Opportunity
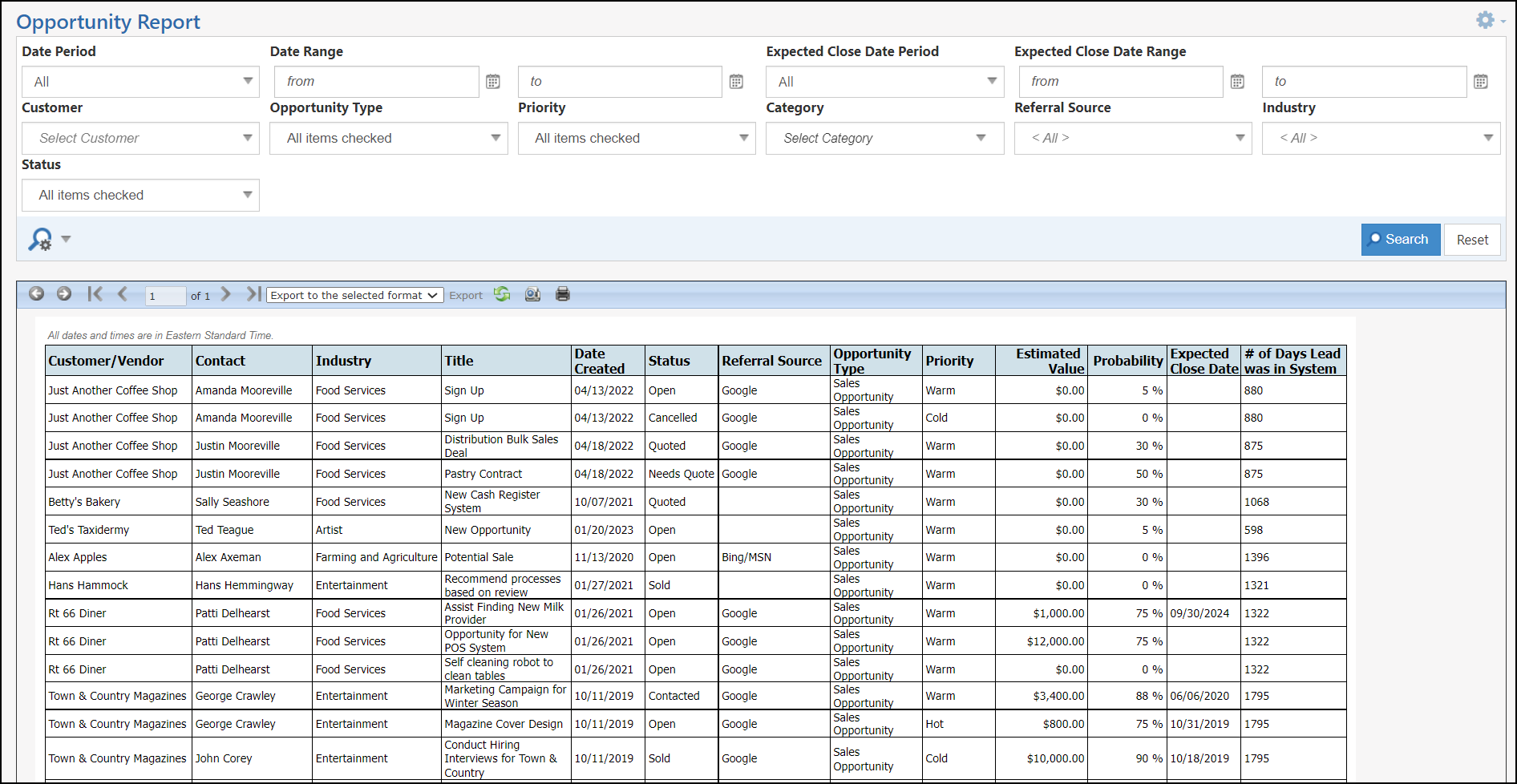
Example of Opportunity Report

-
Customer Category Report
The Customer Category Report is a great way to get an idea of what the close-ratio is for Customers per Category set at the Customer level. This report will display the number of Leads per Category as well as a column for how many of the Customers converted to have a Customer/Vendor Since date. This information is then calculated to show the close-ratio per Customer Category in a percentage form.
To utilize the Customer Category Report, please follow these steps:
Reports → Sales → Customer Category
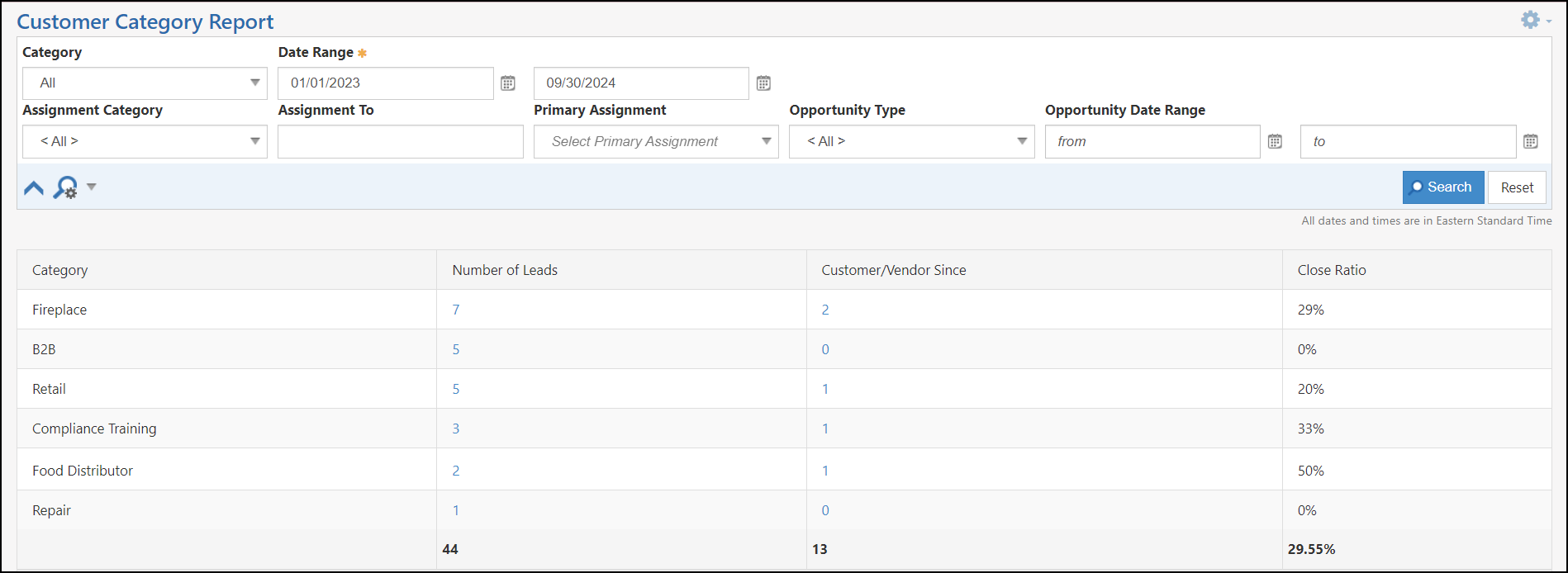
Example of Customer Category Report

-
Recap
With this guide, we’ve discussed how to create and manage your CRM Dashboard to give insight into your overall financial activities within Striven. We’ve reviewed a variety of different reporting options to further your understanding of how your Company is doing financially and where there may be room for improvement. These reports can also help you find Customer/Vendor-specific statistics or metrics that will provide a deeper look into your business relationships through Striven.
FAQs
-
What is the difference between the CRM Dashboard and a Customer Dashboard?
The CRM Dashboard provides an overall view of financial data based on all of your Customers in one place, while a Customer Dashboard would only display financial data specific to a particular Customer. The widgets on the CRM Dashboard will use metrics from all of your Customers combined to show, for example, all Payments received for a particular time period. On the Customer Dashboard, the Payments widget will only show Payments received from a single Customer for that time period. This means the CRM Dashboard will give you a clearer idea of how your Company’s overall finances are flowing rather than just related to one Customer.
