AR & Collections
Time & Expenses
Support Guide
-
Overview
Managing Time & Expenses in Striven will enable you to track the time Employees have worked or expenses that Employees have submitted to be either billed or reimbursed. There is a lot of functionality in Striven to help facilitate your Time & Expense Management which will be discussed in further detail below. This guide will provide you with the steps for creating and managing Timesheets, Time Entries, the Time Clock feature, Expense Requests, and setup the Timesheet Approval Queue.
Read this guide if you are trying to:
✔ Track Billable Hours with Timesheets, Time Entries, & Time Clock.
✔ Set up Time & Expense Invoicing.
✔ Set up and manage the Timesheet Approval Queue.
-
Time & Expense
Striven provides multiple time and expense tracking options that are efficient and easy to use. Before you begin utilizing Time & Expense features in Striven, it is important to review the following settings and functionality.
-
Pay Types
Pay Types determine how much Employees will be paid and/or how much Customers will be charged per Employee Time Entry. There are two Payment Types in your settings by default, one normal and the other is overtime. By adding a new pay type you can note there how much is multiplied when billing a Customer and how much is multiplied when paying the Employee. Below is a screenshot displaying adding pay types and how it appears in Striven and a description of what can be accomplished there.
To view Pay Types use the following steps below:
Company → Settings → Employees → Payroll → Pay Types
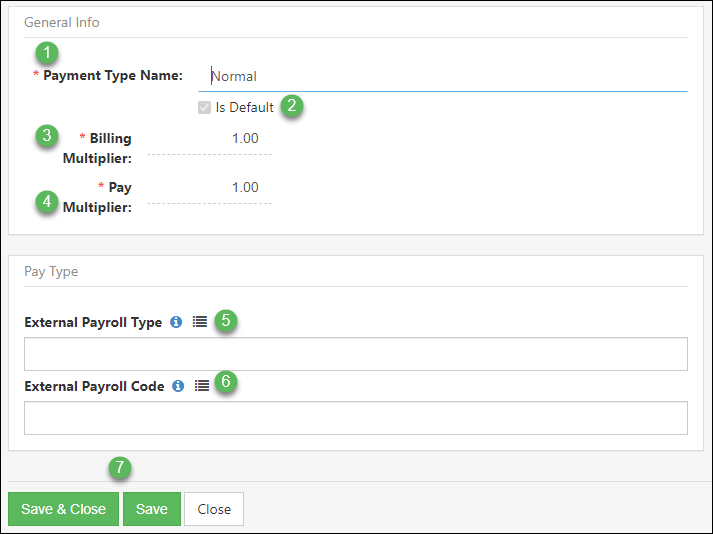
Example of Adding a Pay Type

- Payment Type Name: The name of the new Payment Type being created.
- Is Default: Sets this Payment Type as the default Payment Type when Employees add new time on Time Entries and Timesheets.
- Billing Multiplier: Sets the billing multiplier used for this new Payment Type. A billing multiplier is a calculation that is applied to rates before they are sent to adjust the rate charged to the Customer for work completed by an Employee. For instance, Normal Pay Types are a multiplier of 1 and Overtime is a multiplier of 1.5.
- Pay Multiplier: Sets the pay multiplier used for this new Payment Type. A pay multiplier is a calculation that is applied to rates paid to an Employee for work completed. For instance, Normal Pay Types are a multiplier of 1 and Overtime is a multiplier of 1.5.
- External Payroll Type: External Payroll System Mapped Payroll Type. Used to identify the Payment Type on the payroll file.
- External Payroll Code: External Payroll System Mapped Payroll Code. Code used by payroll processors to identify the type of earnings in the payroll file.
- Actions: There are two actions here, which are discussed further below:
- Save & Close: Saves your settings and directs you back to the Pay Types Page.
- Save: Saves the Payment Type and keeps the Payment Type Page open so that you can add or edit the Payment Type’s settings.
- Cancel: This will not save the Payment Type and populates the Payment Type List so that you can add or manage existing Payment Types.
-
Time Tracking Settings
The Time & Expense Settings display options related to how your Company tracks Time Entries submitted by Employees. Before you can begin tracking your Employees’ Time Entries, you’ll need to configure some settings within your Striven system. These settings can be found by navigating to:
Company → Settings → Accounting → AR → Sales Orders → Time and Expense Settings
On the Time & Expense Settings page you’ll see settings options for Time Entry Types, Time Entry Settings, Time Clock Settings, Billable Time Entries, & Non-Billable Time Entries.
Time Entry Types
The Time Entry Types available for time tracking are described here:
- Time & Attendance: Used for regular clock in/clock out Time Entry and attendance tracking.
- This Type also has an option to configure Time Tracking Categories for use with this Time Entry Customer Type.
- Customers: Used for tracking time spent doing work for Customers.
- Includes ability to allow time tracking for Prospects and Lost Customers.
- Customers Locations: Allows you to track time spent working at a particular Customer Location.
- Sales Orders: Allows you to track time spent completing work related to a particular Sales Order.
- Tasks: Allows you to track time spent completing work related to a particular Task.
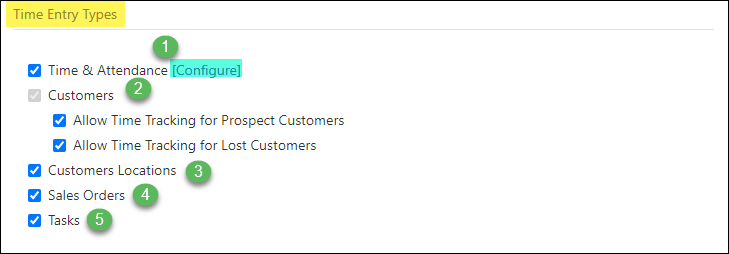
Example of Time Entry Types

The kind of Time Entry you wish to track will determine which Time Entry Type you select. Depending on whether you’re tracking work related to a Task or Customer, you can select those Time Entry Types accordingly.
Time Entry Settings
Under the Time Entry Settings, there are a few preferences to be considered. The following settings are available in this section of the page:
- Limit Time Entries to Specific Increments: Allows you to set specific time increments of 15 minutes, 30 minutes, or 60 minutes for time tracking instead of allowing specific time tracking.
- Highlight Weekly Timesheet: Allows you to set a notification highlight on the Timesheet for a set number of hours tracked. For instance, this setting would be used to ensure your Employee sees their Timesheet is highlighted if they enter more than 40 hours for the week.
- Items Allowed: Provides the ability to configure which Items will be allowed when creating a Time Entry. A default Item can be selected, or if this field is left blank and no Item is selected, all applicable Items will be available for selection when creating a Time Entry.
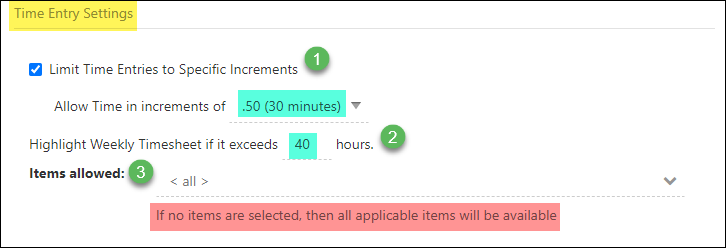
Example of Time Entry Settings

Billable and Non-Billable Time Entry Settings
Striven’s Time Entry feature includes the ability to make fields required for Billable and Non-Billable Time Entries. The Billable Time Entry Settings section displays the option to enable or disable Billing for Time Entries. If this setting is enabled, Items and Customers will be required fields by default, with the option of including a Customer Location, Sales Order, or Task.
For Billable Time Entries converted to an Invoice, the following fields can be copied to the Invoice if selected here:
- Time Entry Notes
- Item Name
- Item Category
- Item Description
- Customer Location
- Sales Order Number
- Task Title
- Task Description
Required Field Options for Non-Billable Time Entries include:
- Item
- Customer
- Customer Location
- Sales Order
- Task
Time Clock Settings
The Striven Time Clock feature provides the ability to clock in and clock out to track Time Entries. Subscribers will need to enable the Time Clock Settings on the Time & Expense Settings Page in order for this feature to be available for use for all Employees. Once the Time Clock feature is enabled, the settings options include the following:
- Allow simultaneous clock ins: Used when you need to track multiple Time Entries at once.
- Send notification if users do not clock out: Triggers the system to send the set recipient an email notification in the event an Employee forgets to clock out or exceeds the clock in time set.
- Round Clock In Time: Provides the option to set increments for rounding the time at clock in.
- Rounding options include:
- Nearest increment by .25 (15 min), .5 (30 min), .75 (45 min) or 1.0 (60 min)
- Round Up by .25 (15 min), .5 (30 min), .75 (45 min) or 1.0 (60 min)
- Round Down by .25 (15 min), .5 (30 min), .75 (45 min) or 1.0 (60 min)
- Rounding options include:
- Round Clock Out Time: Provides the option to set increments for rounding the time at clock out.
- Rounding options include:
- Nearest increment by .25 (15 min), .5 (30 min), .75 (45 min) or 1.0 (60 min)
- Round Up by .25 (15 min), .5 (30 min), .75 (45 min) or 1.0 (60 min)
- Round Down by .25 (15 min), .5 (30 min), .75 (45 min) or 1.0 (60 min)
- Rounding options include:
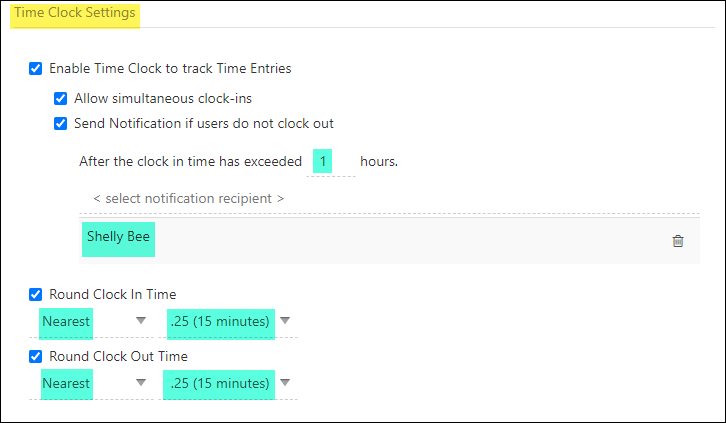
Example of Time Clock Settings

- Time & Attendance: Used for regular clock in/clock out Time Entry and attendance tracking.
-
Time Entries
One way to track time in Striven is to submit a Time Entry. A Time Entry records the amount of time worked on a single day. The required fields are displayed based on the Time Entry Type selected when entering a new Time Entry. After Time Entries are submitted, the time will be added onto a Timesheet which can be built upon as the week continues.
To add a new Time Entry, Employees can use the Quick Add button at the top right of the Striven page. Below is an example of how adding a Time Entry appears and a list describing what can be accomplished there.
- Employee: Name of the Employee the Time Entry is being recorded for.
- Date: The date on which the work was completed.
- Type: In this case, the Task Time Entry Type was selected, which caused only that Time Entry Type’s related fields to display. This will record the amount of time spent working on a particular Task.
- Billable?: This checkbox dictates whether the Time Entry is Billable or not. If time is marked as Billable, you can create a Time & Expense Invoice for Customers for time worked to complete the Task.
- Item: Allows the selection of an Item to associate to the Time Entry. If an Employee earns an hourly rate and cost for a specific Item, this field will document that in the Time Entry.
- Customer: Identifies the Customer the Time Entry is associated with. If the Time Entry is marked as Billable, this is the Customer who will be invoiced to pay for Billable Time associated with this Time Entry.
- Sales Order: Allows you to associate the Time Entry to a Sales Order. If a Sales Order is selected on the Task, it will prepopulate this field with the related Order.
- Task: In this example, a Task Type Time Entry is being created so this field will designate the Task the time entered is associated to.
- Pay Type: The Payment Type being submitted by the Employee and can be changed by clicking on the hyperlink and choosing another option from the menu.
- Hours: The amount of time the Employee performed work on the Task.
- Notes: Field to enter notes related to the Time Entry. This may include specific details about the work completed or any other information the Employee wishes to document regarding the Time Entry. Notes will carry over to the Timesheet after the Time Entry is submitted.
- Manage Timesheet: Hyperlink to the Timesheet page where edits can be made to other Time Entries made during the week if needed.
- Total Hours Previously Entered: Sum of the Time Entries for the week up to the current Time Entry being created.
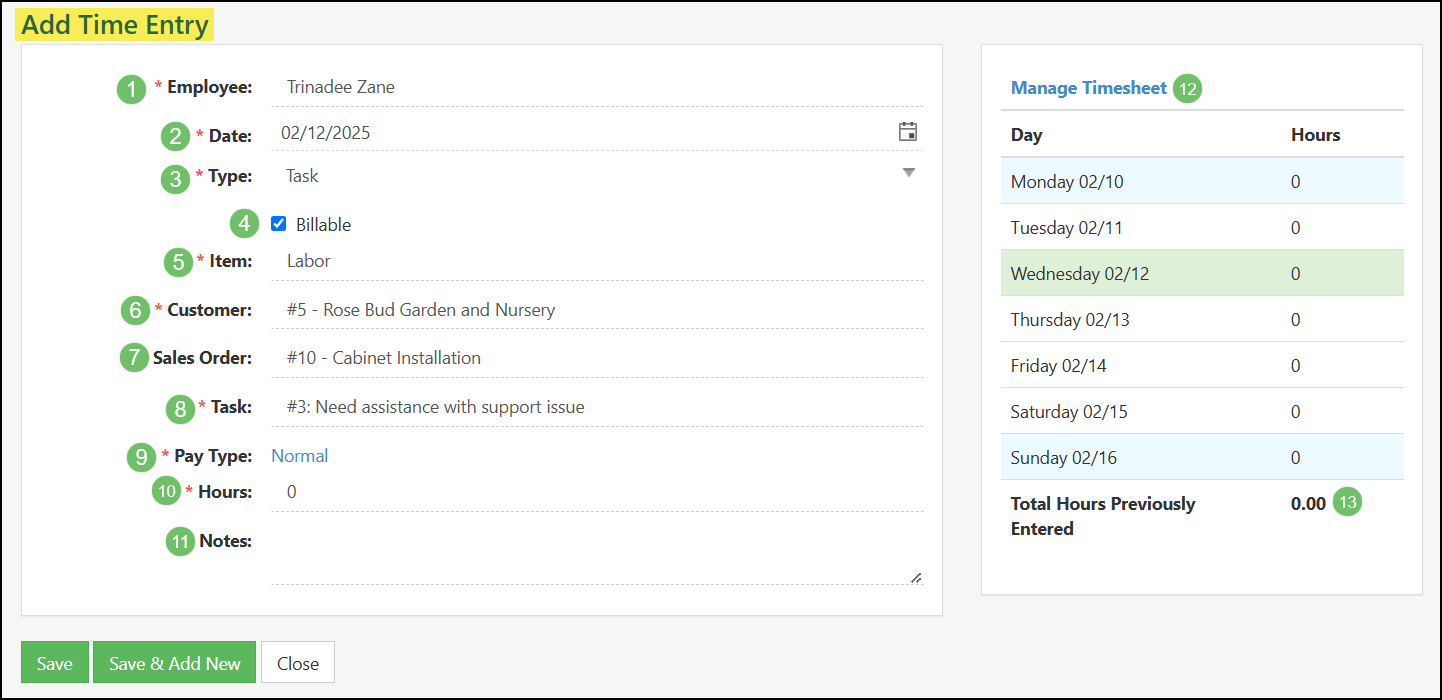
Example of the Add Time Entry Page for a Task

-
Timesheets
Another way to enter time in Striven is to submit a Timesheet. A Timesheet is a way to enter time for hours worked for days of the week. Timesheets can be marked as Billable and Employees can also associate a Customer, Sales Order, Task, or Item depending on the Time Entry Type selected. After Timesheets are submitted, the Timesheet will go through the approval process, which as discussed below depends on the Employee’s permissions. Below is an example of how a Timesheet appears and a list describing what can be accomplished there.
- Week: Shows the week for which the Employee is entering time.
- Employee: The Employee the Timesheet relates to.
- Discussions: Allows you to send Discussions from the Timesheet.
- Bill?: Checkbox to determine if Time Entry should be Billed. This option will not display on Non-Billable Time Entries.
- Type/Category/Item: These fields will display according to the Time Entry Type selected.
- Customer/Sales Order/Task: These fields will be available based on the related Time Entry Type selected.
- Notes: Allows you to enter a note about the Time Entry.
- Date: Displays the date of each Time Entry with a sum of the time entered beneath the date.
- Total Hours: The total sum of the hours entered in the Timesheet.
- Delete: Deletes a Time Entry.
- Save & Resume: Allows you to save Time Entries without submitting for approval so you can return to add more Time Entries if needed.
- Submit Weekly Timesheet: Submits your weekly Timesheet for approval.
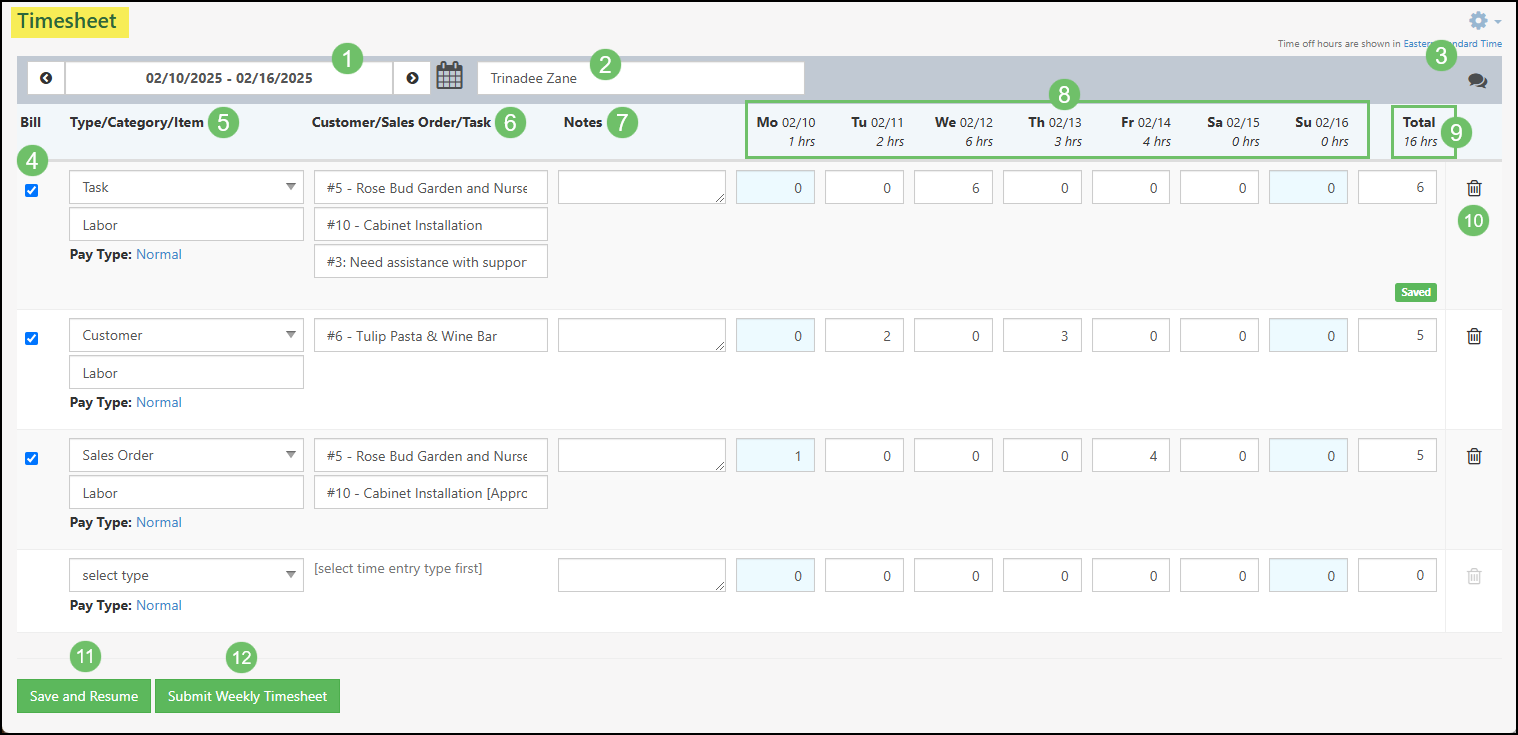
Example of the Timesheet Page

-
Timesheet Approval Queue
Timesheet approval in Striven depends on a user’s permissions around Time Tracking. If an Employee has access to the permission “Timesheet – Self Approve”, the time submitted will automatically be approved. If an Employee does not have this permission, the submitted time will go through the Timesheet Approval Queue.
Using the Timesheet Approval Queue, you can either approve or deny Timesheet entries submitted by Employees who do not have the “Timesheet – Self Approve” permission. To approve Time Off, simply click the box to the left of the Employee’s name and then click the Approve button. Below is a screenshot which illustrates how the Timesheet Approval Queue appears and a list describing what can be accomplished there.
To view the Timesheet Approval Queue, use the following steps below:
Employees → Time Tracking → Approve
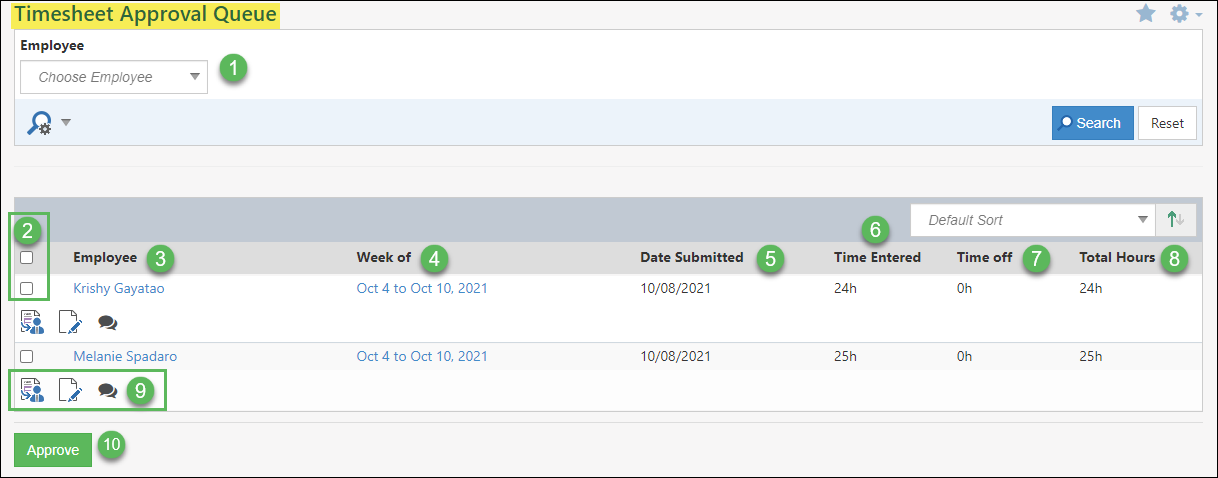
Example of Timesheet Approval Queue

- Choose Employee: Allows you to search for a particular Employee’s submitted Timesheet.
- Selection Boxes: Allows you to select all Timesheets in the queue (top box), or individual ones (boxes next to names) for approval.
- Employee: Lists the name of the Employee who has submitted the Timesheet.
- Week of: Displays the week for which the Timesheet has been submitted for approval. Clicking the date hyperlink enables you to view the Timesheet.
- Date Submitted: The date in which the Timesheet was submitted by the Employee.
- Time Entered: The amount of time entered by the Employee on the Timesheet.
- Time Off: The amount of Time Off the Employee has requested on the Timesheet for the given submission.
- Total Hours: Lists the calculated total amount of hours based on the Time Entered and the Time Off.
- Actions: There are three actions here, which are described further below:
- The Send Back icon will send the Timesheet back to the Employee so they can make changes.
- The Edit icon will allow you to edit the Timesheet for the Employee.
- The Discussions icon will allow you to message the Employee who submitted the Timesheet and view the Discussion history.
- Approve: Approves the selected Timesheets.
-
Time Clock
The Time Clock feature is an additional way for Employees to track their time entries by clocking in and out for their shifts within Striven. When using the Time Clock, you have the option to clock in for yourself, or other Employees with the proper permissions. The Time Clock can be accessed from the Employee Actions menu as seen in the image below.

Example of the Time Clock Option in the Employee Actions Menu

-
Clocking In
If you have not started recording a Time Entry when selecting the Time Clock option from the Employee Actions menu, the Time Clock page will display a Clock In window. The Clock In options will allow you to record the start time of your entry, as well as the type of work you are completing.
- Type: Allows you to select the Time Entry Type which will be used to track your hours.
- Category: You can utilize the drop-down menu to choose the corresponding Time Tracking Category to describe what you are clocking in for.
- Clock in for Someone Else: If you have permission to edit other Employee’s Time Entries, you can choose a different Employee to Clock In for.
- Clock In: To begin recording your time worked, select the Clock In button.

Example of Clocking In Using the Time Clock

Clocking In for Someone Else
If you would like to Clock In for a different Employee, select the “Clock in for someone else” option located on the Time Clock – Clock In page.

Example of Selecting the “Clock In for Someone Else” Option

After the “Clock in for someone else” option has been selected, a type-ahead field will appear allowing you to choose an Employee to Clock In for. The Type and Category drop-down menus can be utilized to select the proper Time Entry information. Once the Clock In information has been entered, select the Clock In button to finalize.

Example of Clocking In for Someone Else

-
Clocking Out
Selecting the Time Clock option from the Employee Actions menu after Clocking In will prompt a Clock Out window on the page. The options available from the Clock Out window are detailed below.
- Employee: Lists the name of the Employee you are about to Clock Out for.
- Type: Displays the Time Entry Type for the entry being recorded.
- Category: Lists the Time Tracking Category related to the recorded Time Entry.
- Start Time: Allows you to view the Clock In time.
- Time Elapsed: This field allows you to view the number of hours since the Clock In was recorded.
- Clock Out Time: Using the Clock Out Time field, you can Clock Out at the current date and time, or choose a date/time from the past/future to ensure accuracy.
- Notes: You can utilize the Notes field to record details about your Time Entry, or a description of the work completed.
- Clock Out: Select the Clock Out button to record your Time Entry details.

Example of the Clock Out Page

-
Time & Expense Invoices
If you have expenses and/or Timesheets that have been approved and are to be billed to Customers, you can create Time & Expense Invoices (T&E Invoices). To generate T&E Invoices, simply check off what you would like to bill to Customers and click the Generate Invoices button at the bottom of the page. Once an Invoice is generated, a popup will appear displaying the Invoice(s) that have been generated to allow you to view the Invoice(s) if desired. Below is a screenshot illustrating how the Generate Time & Expense Invoices List appears.
To view Generate Time & Expense Invoices, navigate to:
Customers → Financial → T&E Invoices
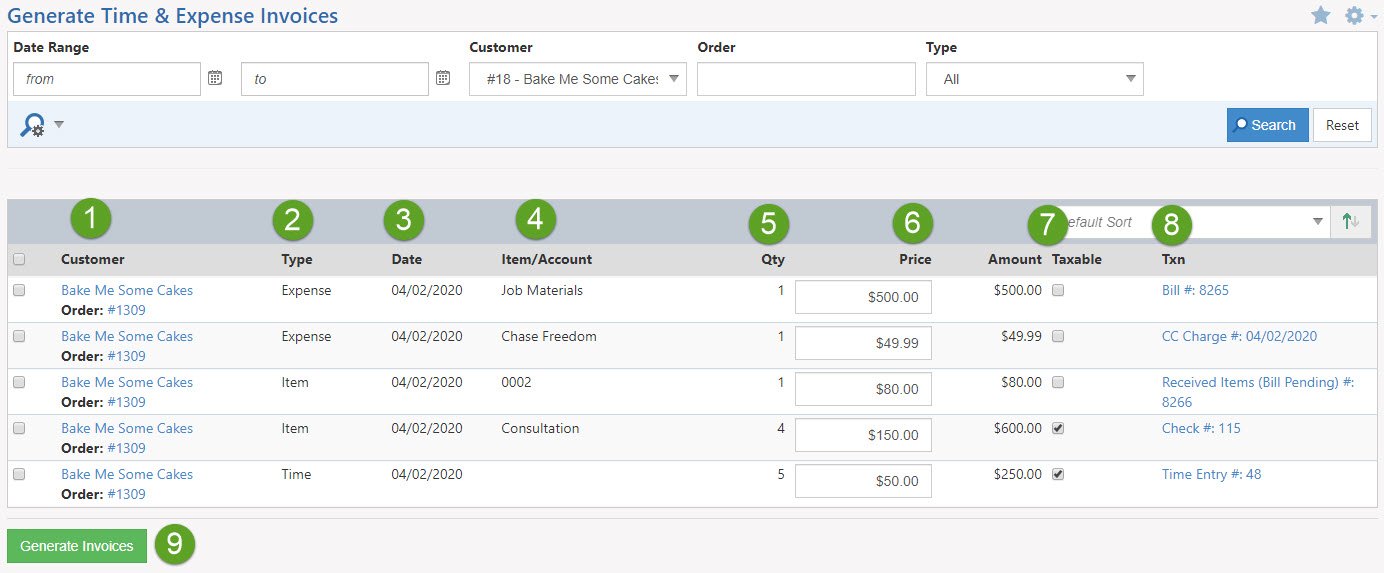
Example of Generate T&E Invoices Page

- Customer: Lists the Customer and Order the expense or Time Entry is related to and is going to be billed toward.
- Type: Lists whether the Type is a Billable Time Entry, Item, or Expense. Items that appear here are Line Items on Bills that have been marked Billable.
- Date: Displays the date on the Order.
- Item/Account: Lists the Item or Account the Time Entry, Item, or Expense is associated to.
- Qty (Quantity): Shows the quantity that has been billed per Order.
- Price: This is the amount for each Order billed to the Customer on the Invoice.
- Amount/Tax: This is the total of the Orders being billed to the Customer.
- Txn (Transaction): There are three types of transactions found here which include:
- Bill: These are associated with Items ordered from Vendors.
- Time Entry: These are associated with Time submitted by Employees.
- Check: These are associated with Expense(s) billed to the Customer.
- Generate: Allows you to generate new T&E Invoices which will include selected Orders to be billed.
-
Recap
With this Time & Expense Management Guide, we’ve discovered how to create and manage Time Entries, Timesheets, and manage Time Clock activity. We’ve explored the Timesheet Approval Queue process. The information provided in this guide should help you create and manage your Time & Expenses with ease.
FAQs
-
Why are our Timesheets automatically approving? We have an approval process in place.
The User Roles need to be updated. Any User Role which should NOT be able to have an automatically approved Timesheet needs to have the following functions turned OFF:
- Timesheet – Approve and Adjust for all Employees
- Timesheet – Self Approve
