Employees
Time Off Management
Support Guide
-
Overview
Within Striven you can set up Time Off for all your Employees and also configure an approval process to fit your Company’s needs. This guide will help demonstrate how you can configure Time Off and permissions in Striven.
Read this guide if you are trying to:
✔ Set up Time Off settings, Categories, and availability.
✔ Create Shifts and have Employees submit Time Off requests.
✔ Approve submissions using the Time Off Approval Queue and view the Time Off Calendar.
-
Time Off Setup
Before Employees can begin submitting Time Off, it is important to make sure your Company’s Time Off policies are configured correctly. Deciding on accrual rates, expirations or rollovers, and the different types of Time Off your Company provides can all be configured and set up within Striven.
-
Time Off Categories
Does your Company provide PTO (Personal Time Off), sick days, or Flex Time? These are all examples of Time Off Categories which can be set up in Striven. Time Off Categories will enable you to submit Time Off requests which can either be self-approved or go through an approval process. In order to create Time Off Categories, use the following steps below:
Company → Settings → Employees → Time Off → Time Off Categories
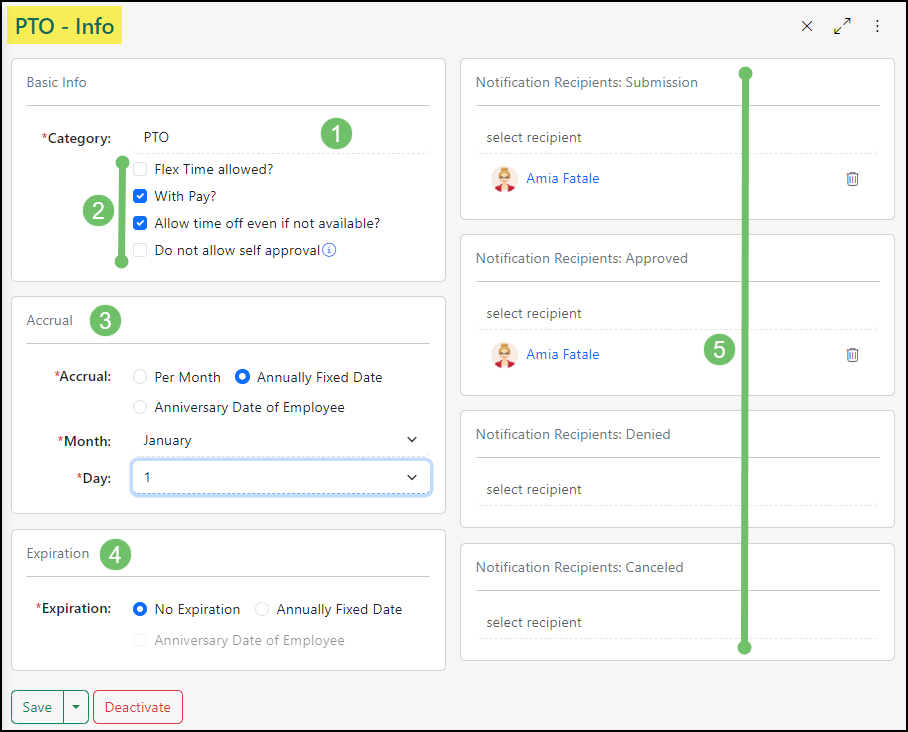
Example of Time Off Category

- Category Name: The name of the Time Off Category and what Employees will choose from when submitting their Time Off requests.
- Configuration Options: Allows you to choose to enable multiple options shown below:
- Flex Time: Allows for your Employees to submit Time Off for a certain date/time while inputting a date/time they will be making up the Time Off.
- With Pay: Notes whether Time Off requests of this type will include Payment.
- Allow Time Off when not available: With this option turned on, you will be able to take Time Off even if you do not have enough saved. This will essentially allow you to have your accrued Time Off go into the negative.
- Do not allow self approval: This option is tied to the “Time Off – Self Approve” User Role Permission. When checked, this option ensures that Time Off of this Category cannot be self approved, even if the user has the “Self Approve” permission added to their Role. Only users with the permission “Time Off – Approve for all Employees” are able to override this setting.
- Accrual: The rate at which Time Off of this Category accrues over time. You can choose a fixed rate, per month, or anniversary of the Employee. Selecting the option of an annually fixed date will allow you to choose the month and day in which Time Off will accrue.
- Expiration: Notes an expiration for Time Off of this Category. You can choose no expiration, annually fixed date, or anniversary of the Employee. Choosing an annually fixed date will allow you to select the month and day in which the expiration should occur.
- Notification Recipients: Designates who will receive notifications when Time Off is Submitted, Approved, Denied, and Canceled.
-
Time Off Settings
Time Off settings determine how long one day of work is. This duration will also note how many hours each Employee is given for Time Off requests. You can also designate the minimum amount of Time Off an Employee can request and whether you require a reason when requesting Time Off. To configure your Time Off Settings use the following steps below:
Company → Settings → Employees → Time Off → Settings
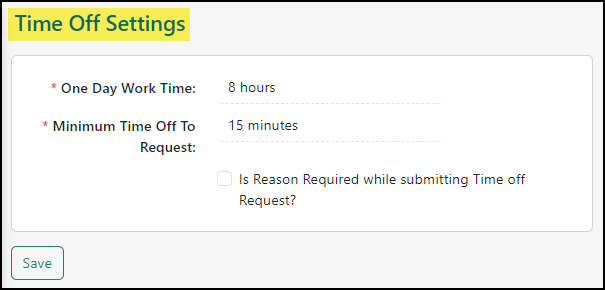
Example of Time Off Settings Page

-
Time Off Availability
Once Time Off Categories are created, you can also note how much Time Off is available for Employees based on how long they have been with your Company. By adding new availability you can note the year number (anniversary) and how many days and Flex Time are allocated for that year. Employee Time Off availability is based on each Employee’s hire date entered on their Employee page. For example, if an Employee has been with your Company two years they would receive the second year’s available days of Time Off. To set up Time Off Availability in Striven use the following steps below:
Company → Settings → Employees → Time Off → Time Off Availability

Example of Time Off Availability Page

- Year: Notes the number of years at a Company in which Time Off is available for.
- Time Off Category: For each Time Off Category created, each will be listed to allow for you to enter how many days available to take off for each Category and year.
- Edit: Allows you to edit Time Off for the appropriate years.
- Delete: Allows you to remove the accrued year of availability.
-
Job Titles
In order to have your Time Off Categories available to Employees, you must set them per Job Title. Basing your Time Off on Job Titles allows for you to have a concise Time Off policy with little setup. To make your Job Titles available for your Time Off Categories, navigate to your Job Titles in the Employee Settings menu and select which one(s) should have the ability to submit Time Off. While viewing the Job Title info page, check off the Categories for Time Off under the Time Off Categories section.
Company → Settings → Employees → Job Titles
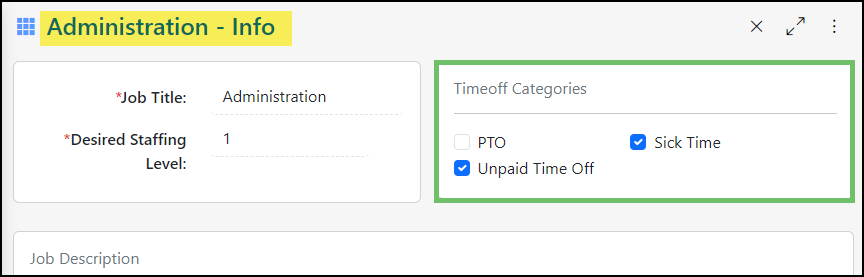
Example of Time Off Configuration on Job Title

-
Security & Permissions
Now that you have set up your Time Off Categories and availability, it’s now time to talk security. There are many permissions within Striven that allow or restrict actions that can be taken for Time Off submission and approval. It is recommended to review your User Roles to ensure the appropriate people have the ability to process Time Off. Below is a screenshot of Time Off related permissions in Striven with descriptions accompanying and the path to reach it in Striven:
Employees → Security → Permissions
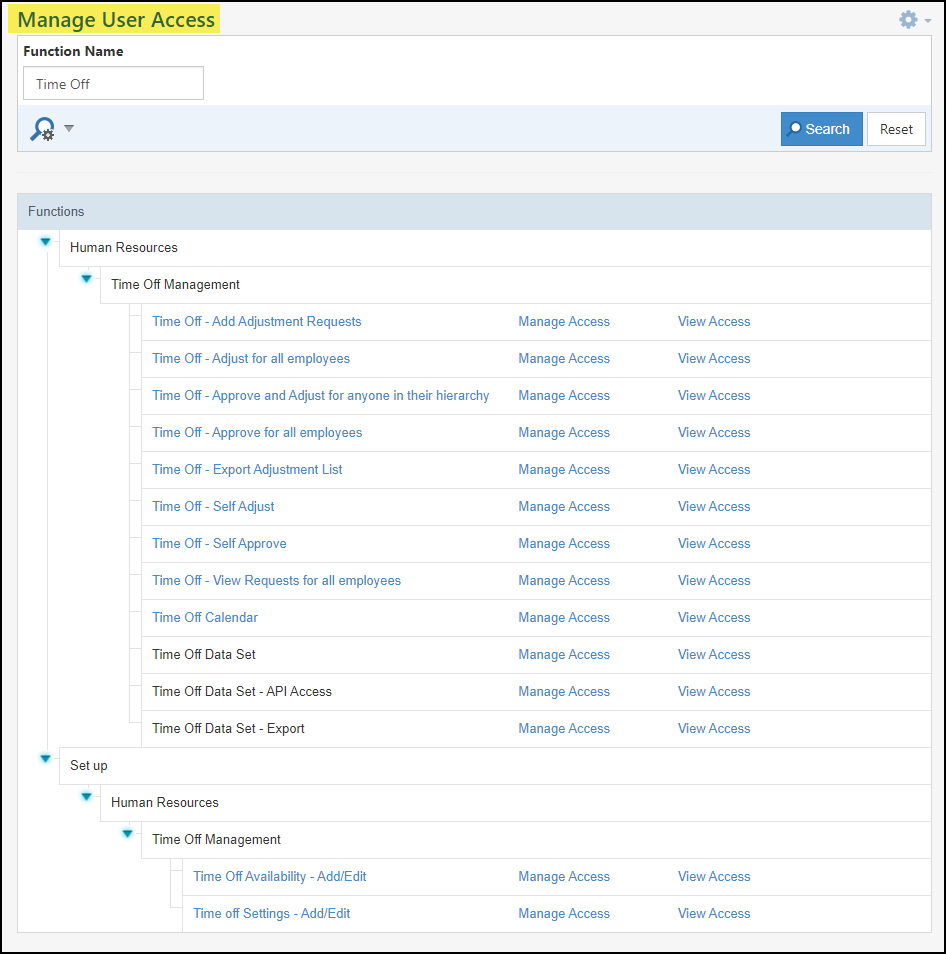
Example of Time Off Permissions

Submission: Permissions related to submitting Adjustments are listed below. In order for Employees to have access to submit Time Off, Job Titles will need to be configured.
- Time Off – Add Adjustment Requests
Hierarchy Structure: To set up a process for direct managers to approve and adjust for their hierarchy, the below permission can be used.
- Time Off – Approve and Adjust for anyone in their hierarchy
Self Approval: If your Company allows Employees to approve their own Time Off or Adjustments then the following options can be used. Approving and adjusting for yourself has been separated into two permissions to allow for the flexibility of approving your own Time Off but perhaps not your own Adjustments.
- Time Off -Self Adjust
- Time Off – Self Approve
Access To All Employees: For HR Managers or similar roles who need to see Time Off information for all Employees, these permissions can be used. This will allow for a user with these permissions to view, approve and adjust for all Employees regardless of their hierarchy.
- Time Off – View Requests for all Employees
- Time Off – Approve for all Employees
- Time Off – Adjust for all Employees
Configuration: Configuring and setting up Time Off can be designated to a specific person based on the below permissions.
- Time Off Availability – Add/Edit
- Time Off Settings – Add/Edit
Dataset Access: You can configure who has access to create and view Reports related to the Time Off Dataset with the following permissions.
- Time Off Dataset
- Time Off Dataset – API Access
- Time Off Dataset – Export
-
Shifts
Shifts are important to set up correctly since Employees are only able to take Time Off during their shift hours. By default, there is a Global Shift added to Striven for you to assign to all Employees, but you can also create new shifts to assign as well. To view or create Shifts in Striven use the following steps below:
Company → Settings → Employees → Shifts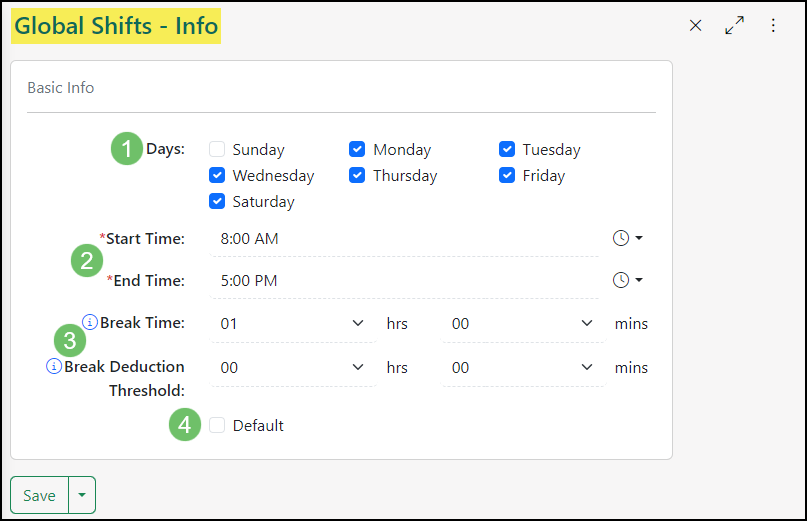
Example of Creating a Shift

- Days: Enables you to select which days of the week this shift occurs on.
- Start and End Times: Allows you to choose a time at which the shift starts and ends accordingly.
- Break Time: There are two options for break time which are described below:
- Break Time: The amount of allowable break time for a shift. You can choose the number of hours and/or minutes for the break.
- Break Deduction Threshold: The minimum amount of hours an Employee must work before they are eligible for a break. You can choose the number of hours and/or minutes for the break deduction threshold.
- Default: Notes whether or not this shift is your Company’s default shift. When new Employees are added to the system, they will be given the default shift. This can be overridden while creating the Employee.
-
Time Off Management
Now that you have your Time Off all setup, Employees can begin submitting Time Off, Time Adjustments, and Flex Time. Managing Time Off can be done by approving submitted Time Off and Adjustments, submitting Vacation Adjustments, and more.
-
Submitting Time Off
Within the My Time Off page, Employees can view all Time Off Categories that are available to them and how many days they have available to request Time Off. Employees can request Time Off by clicking their name at the top of Striven and choosing Time Off from the drop-down. After clicking the Add Time Off button, you will be able to submit a Time Off request including the Category being requested along with the day(s) and the time you would like off. Below is a screenshot demonstrating how the Time Off section appears for an individual Employee.
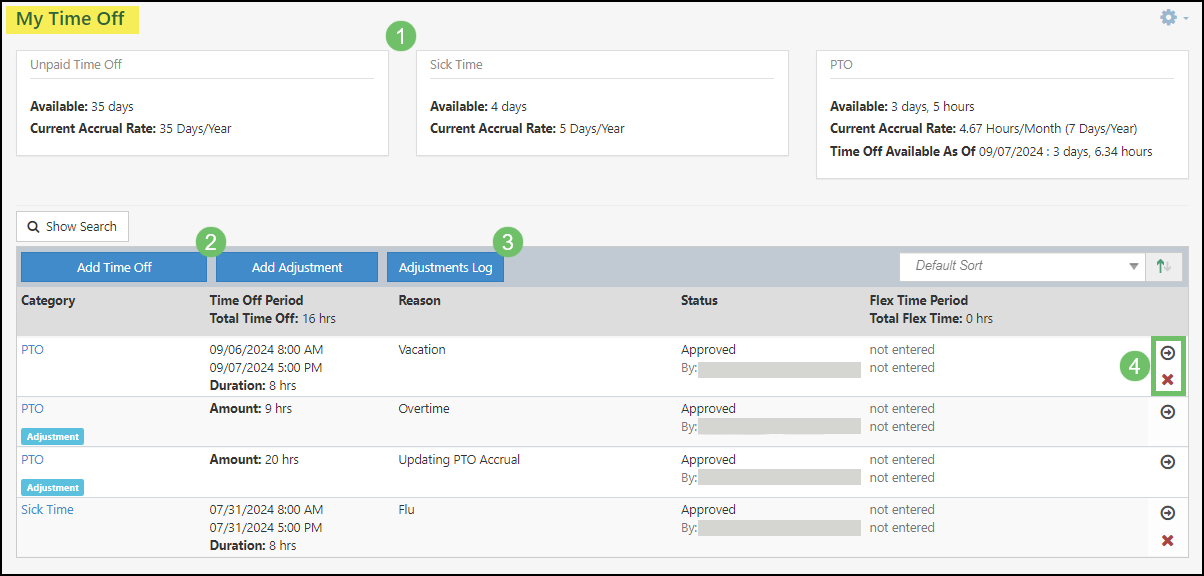
Example of an Employee’s Time Off

- Time Off Categories: Each Time Off Category that is available to the Employee will be displayed along with how much Time Off is available, with the current accrual rate. If Time Off has been submitted for a future date, the Time Off as of that date will be displayed as well.
- Add Time Off or Adjustment: To enter Time Off or a Time Adjustment click on the Add button accordingly. This will initiate a window for you to select the Category for which you are submitting your Time Off or Adjustment.
- Adjustment Log: To review previously entered Time Off and Adjustments, use the Adjustment Log to see a running history.
- Actions: To cancel a Time Off submission you can click on the cancel button. Once the Time Off has begun, it can no longer be canceled and an Adjustment will need to be made instead to offset, if needed. To view more information regarding the Time Off or Adjustment submission, you can use the Go To icon.
-
Time Off Approval Queue
Approving Time Off can occur a couple of different ways to facilitate your needs. You can set up a Time Off approval process in Striven or Time Off can be self-approved when submitted by Employees. The approval process for Time Off depends on whether you have access to the permission “Time Off – Self Approve“. If you have this permission, your Time Off requests will auto approve when submitted. If you do not have this permission, then your Time Off requests must be approved by someone else when submitted. These requests go through the Time Off Approval Queue or by clicking on a link that is sent to the Employee’s direct manager. To find the Time Off Approval Queue, use the following steps below:
Employees → Approval Queue
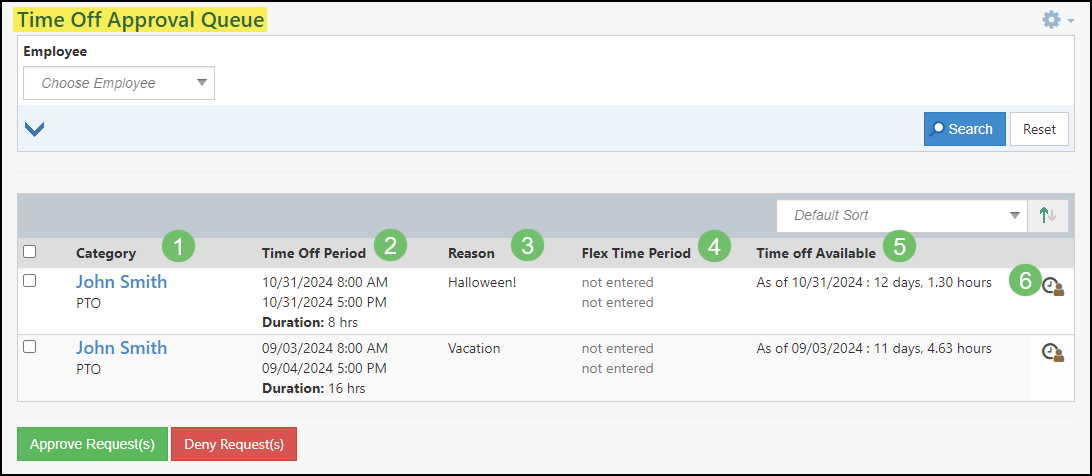
Example of the Time Off Approval Queue

- Requester: The name of the Employee requesting Time Off and which Category of Time Off is being requested. Clicking on the Employee’s name will bring you to more information.
- Time Off Period: Displays the requested time frame that was submitted.
- Reason: If a reason has been entered for the Time Off, it will be displayed within the column for easy access.
- Flex Time Period: Shows any Flex Time for the requested Time Off.
- Time Off Available: Displays how much Time Off the Employee has available.
- View Time Off: The Clock icon will let you view the submitted Time Off for more additional information.
-
Time Off Adjustments
Prior to using Time Off in Striven, each Employee’s available Time Off should be brought current according to what they have available for the year. You can view how much Time Off Employees have available by running the Time Off Adjustment Report. This report is calculated by days or the set shift duration for business days, which is 8 hours by default. To view specific results, you can choose from the available search filters to narrow down the results. Once the filters are set, you can click the Search button to view results of Time Off Available, Accumulated, Taken, and Adjusted as of the chosen date. Below is an example of how the Time Off Adjustment Report appears. To view the Time Off Adjustment Report, use the following steps below:
Employees → Time Off → Adjust
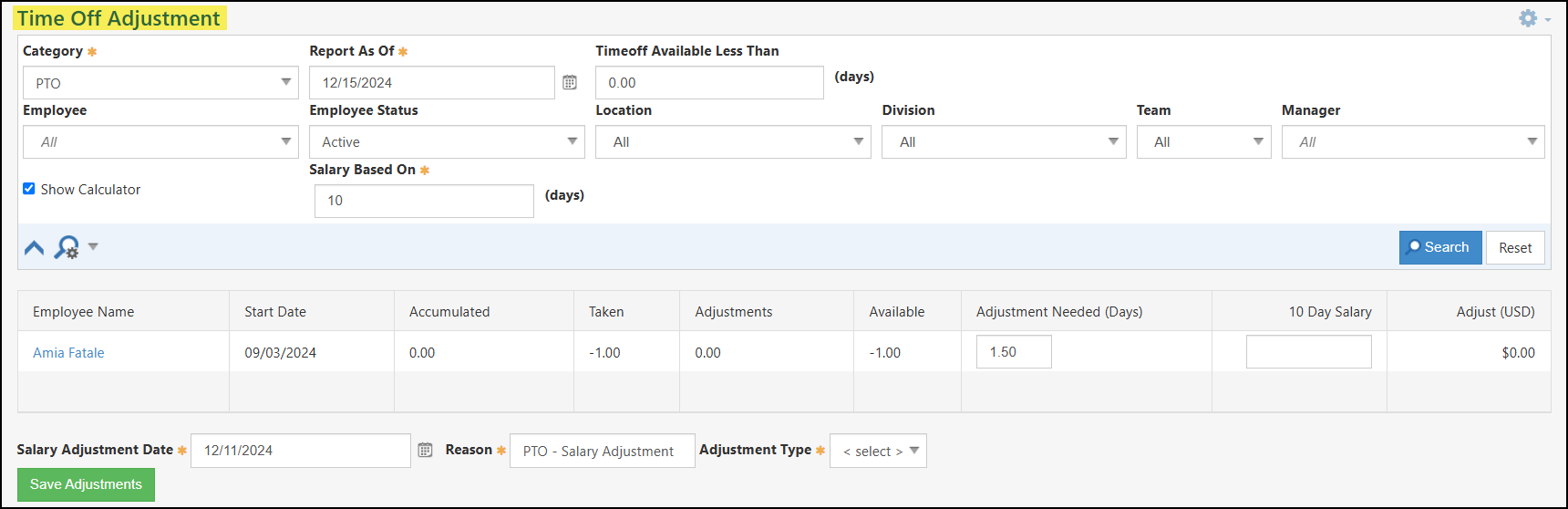
Example of the Time Off Adjustment Report

-
Time Off Calendar
When Employees are submitting their Time Off, you can view the requests on one Calendar called the Time Off Calendar. There are three colors shown on the Calendar which are described in the table below. To view the Time Off Calendar use the following steps:
Employees → Time Off → Calendar
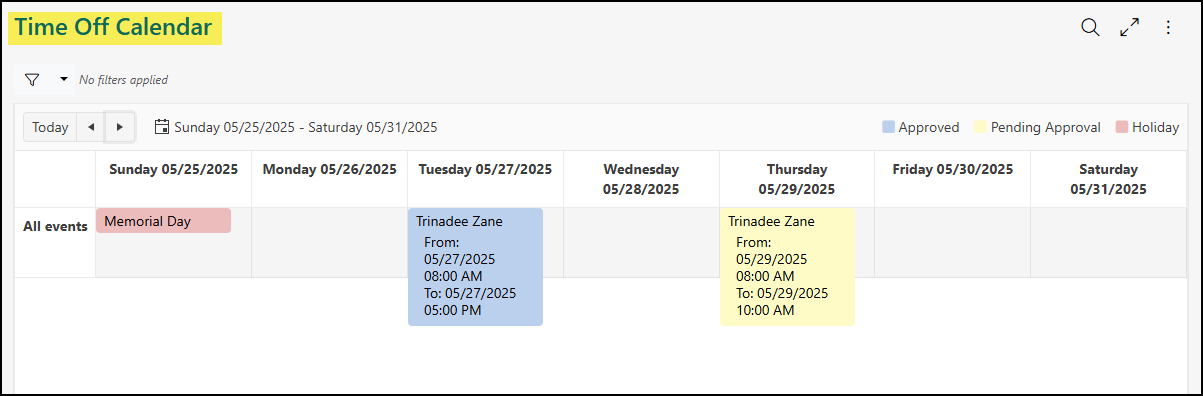
Example of Time Off Calendar

- Blue notes that the Time Off request has been Approved.
- Yellow notes that the Time Off request is Pending Approval.
- Red notes that this is an observed Holiday in your Striven system.
-
Recap
With this guide, we’ve discovered ways to manage shifts for Employees, create Holidays, and create Time Off Categories to build a structure for Time Off. We’ve also discovered ways for Employees to submit, review, and approve Time Off requests to help you accomplish more when managing Time Off in Striven.
FAQs
-
How do you edit Shifts for several Employees at once?
This can be done from the Shifts screen. Click New Shift Assignment and choose the Start from Scratch option. Search for Employees by name, Division or Job Title and check the boxes next to the Employees for which you are setting up shifts. Click Next, complete the Step 2: Shift Selection screen and Save & Close when finished.
-
How do we allow our Employees to request half days of PTO or Vacation Time?
Check that the minimum Time Off to request in the Time Off Settings accommodates allowing Employees to request less than a full day. These settings are global; they will apply to all Time Off Categories and for all Employees.
-
We have an approval process in place. Why is our PTO automatically approving?
The User Roles need to be updated. Any User Role that should NOT be able to have automatically approved Time Off needs to have the following permissions turned off:
- Time Off – Adjust for all Employees
- Time Off – Approve for all Employees
- Time Off – Self Adjust
- Time Off – Self Approve
