Striven Integrations
Google Calendar Integration
Guide
Overview
-
The Google Calendar Integration allows you to sync incoming Appointments from both your Google and Striven Calendars in order to have the most accurate schedule available in any view. Turning this feature on is useful to your Employees because it will allow them to enter Appointments from both Striven or their Google Calendar without having to worry about missing any meetings.
In order to use the Calendar in Striven, you will want to make sure users have the permission “Calendar”. To learn more about permissions and User Roles in Striven, check out our User Role Guide.
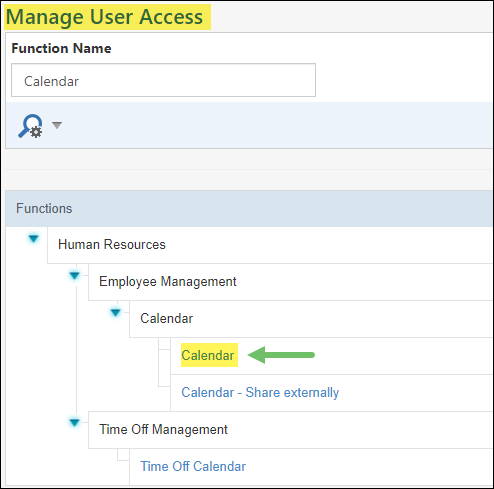
Example of Striven Calendar Permission Included in User Role

You can locate the Striven Calendar by clicking on the Profile Menu and selecting Calendar from the drop-down list.
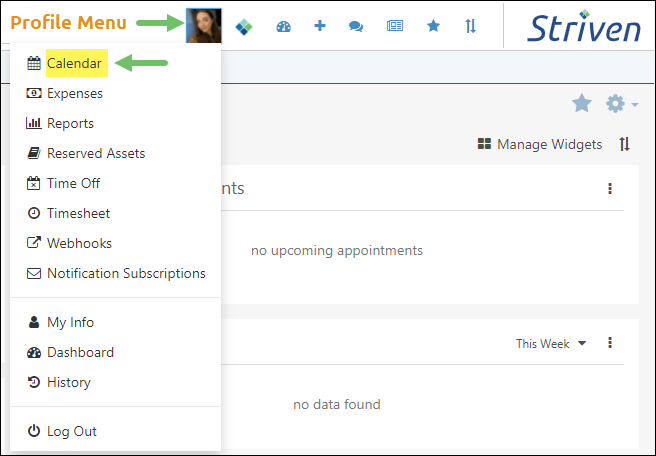
Example of Striven Calendar Option on the Profile Menu

To learn more about the Calendar feature in Striven, make sure to check out our Striven Calendar Guide.
-
Turning on the Integration
To turn the Google Calendar Integration on within your Striven system, you will need to navigate to:
Company → Settings → Integrations → Appointment Integration
- Note: Your User Role will require the “Google/Microsoft Calendar Settings” permission in order to make changes to these settings.
This Calendar Integration Settings page will display the current status of your Calendar Integration, as well as provide the option to turn on the Google Calendar Integration, the Outlook/Office 365 Calendar Integration, or to turn off either of the Calendar Integrations as desired.
- Note: You may only have one Calendar Integration activated at a time.
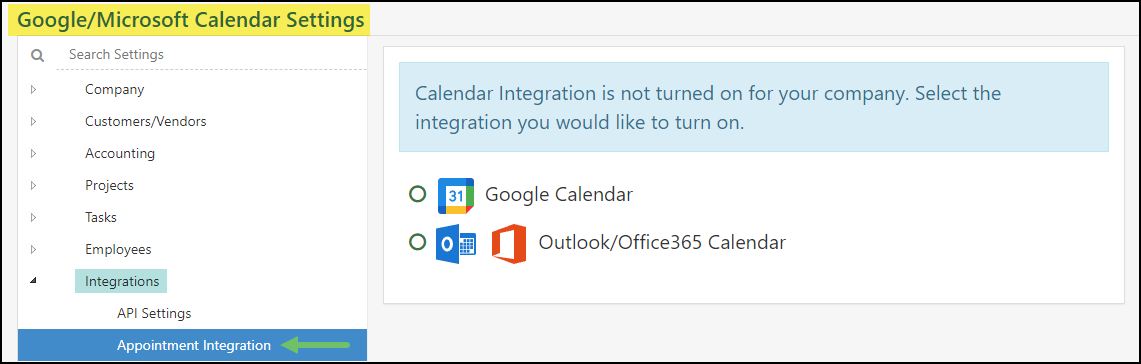
Example of the Google/Microsoft Calendar Settings Page

-
Granting Access in Striven
Once the Calendar Integration feature is enabled for your Striven system, you will need to navigate to your My Profile-Security page to click the Grant Access button (as seen below) to sync Striven with your Google Calendar.
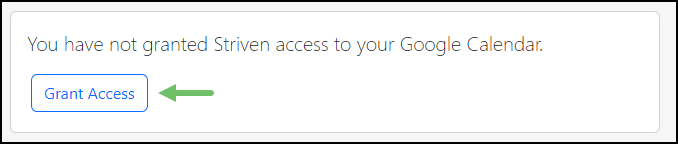
- Note: Please allow 24-48 hours for all Appointments to sync between both calendars.
-
Appointments Created Prior to Integration
When the Calendar integration is turned on and all settings are configured properly, your Appointments will begin to sync between the Calendars from that point forward. Past Appointments will not sync, and existing Appointments that are scheduled for a future date/time will not sync unless or until they are modified after the integration is turned on. All future Appointments and current Appointment modifications should sync going forward.
-
Adding Appointments
When you add an Appointment from your Striven Calendar, this will then sync with your Google Calendar.
Adding an Appointment from your Google Calendar will sync with your Striven Calendar as a tentative Appointment.
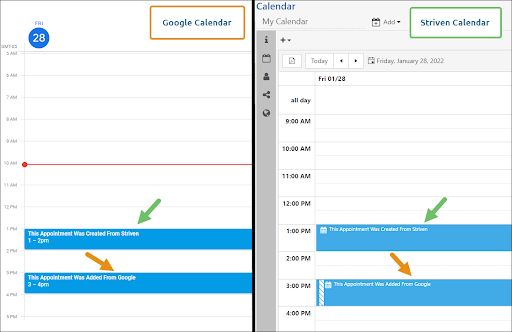
Example of Both Google and Striven Calendar Views when Adding Appointments

If the Attendee added to Google is also a Contact that resides within your Striven system, the Striven Appointment will pull in the correct record.
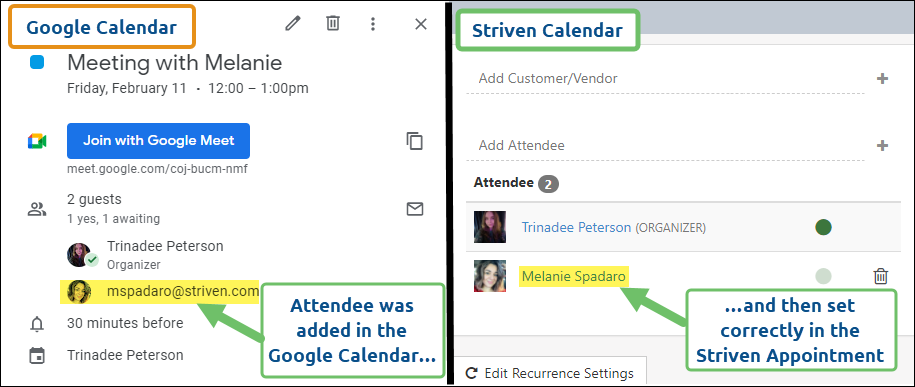
Example of How Adding Attendees to a Google Appointment Displays in the Striven Calendar

Attendees that are added to a Google Appointment and are not listed as a Contact within Striven will be added as an “External Attendee.”
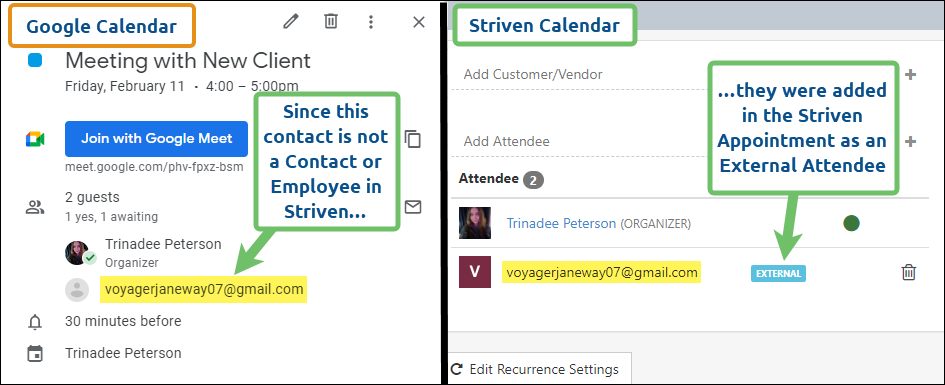
Example of How Adding External Attendees to a Google Appointment Displays in the Striven Calendar

Adding a Contact from Striven to an Appointment will then sync to the Google Calendar with their Contact email added into the Google Appointment.
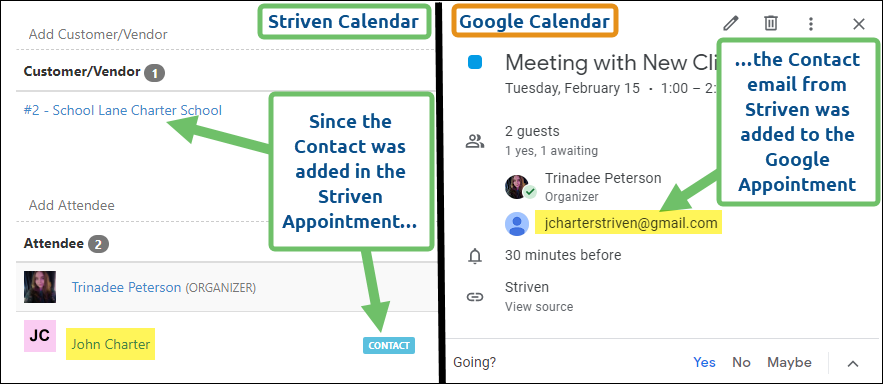
Example of How Adding Attendees to Striven Appointment Displays External Attendee Info in Google Calendar

If your Contact or Employee in Striven is also a Contact listed within your Google Calendar, then the Google Calendar will pull the correct Attendee into the Appointment.
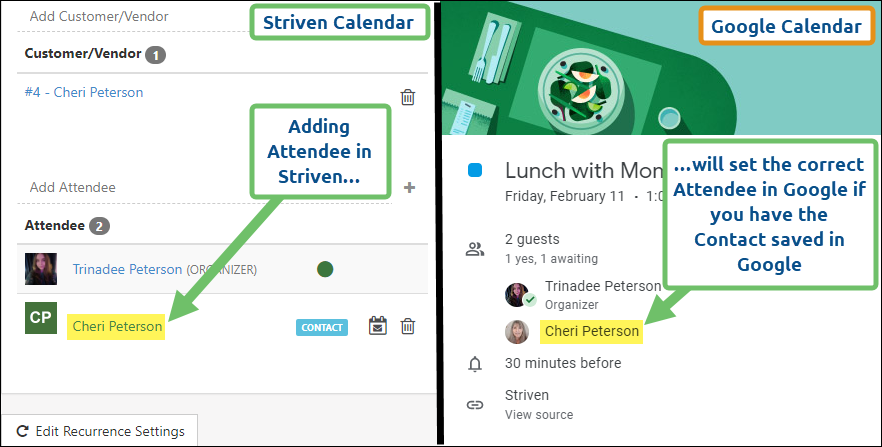
Example of How Adding Attendees to the Striven Calendar Displays in a Google Calendar

-
Recurring Appointments
Recurring Appointments set within Striven should sync on the Google Calendar as they are generated based on the lead time set for the recurrence, but will not have the recurrence settings set within Google. In other words, the Appointments in Google will be set as individual Appointments, instead of part of a recurring series.
Recurring Appointments that were created in Google will only bring in the initial Appointment. You will need to go into the Striven Appointment created from the Google Appointment and set the same recurrence to have it recur on your Striven Calendar as well.
For a smooth syncing process for recurring Appointments, it is recommended you create any recurring Appointments from Striven to allow them to sync to your Google Calendar as they are generated.
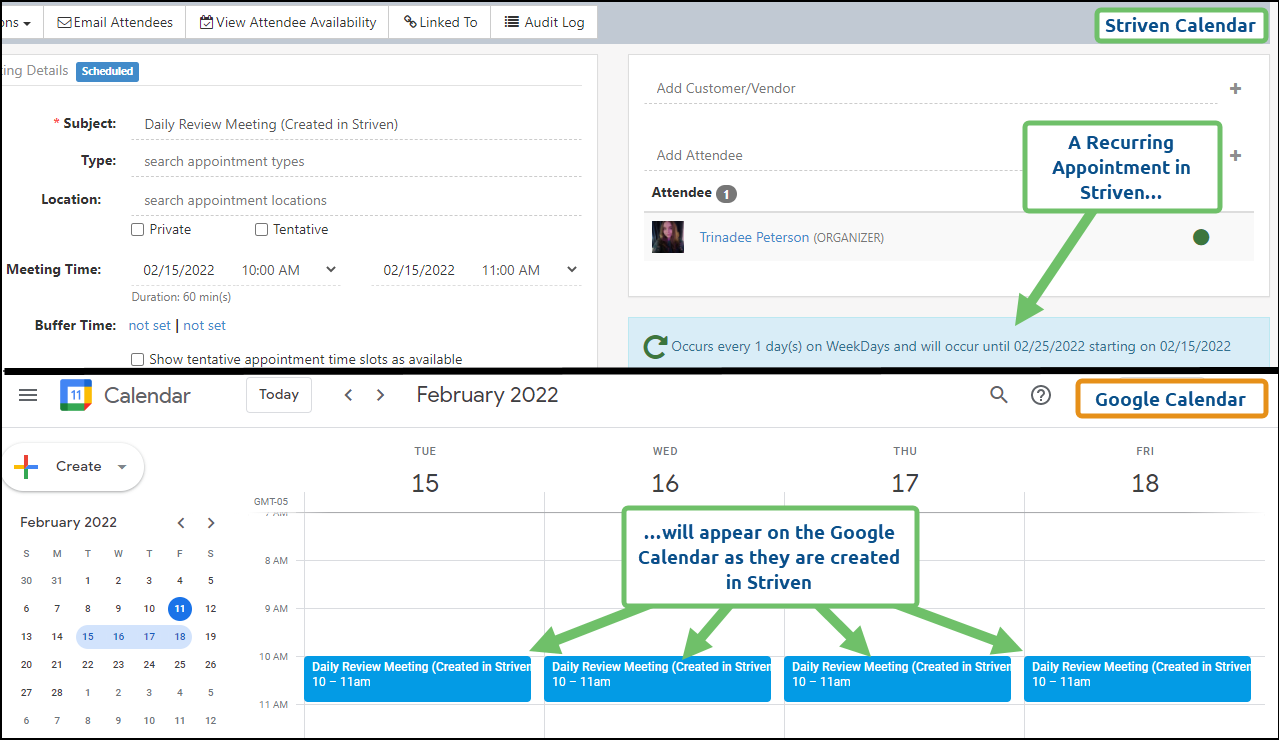
Example of How Recurring Appointments from Striven Sync with the Google Calendar

-
Recurring Appointments with Attendees
Adding a recurring Appointment onto your Striven Calendar that includes Contacts will also carry over into your Google Calendar. As such, an invite will be sent to the Attendee(s) so they can add the Appointments as they are generated onto their own Calendar(s).
Since only the original Appointment will come over if created in Google, it is recommended to create all recurring Appointments and to store all Contacts in Striven.
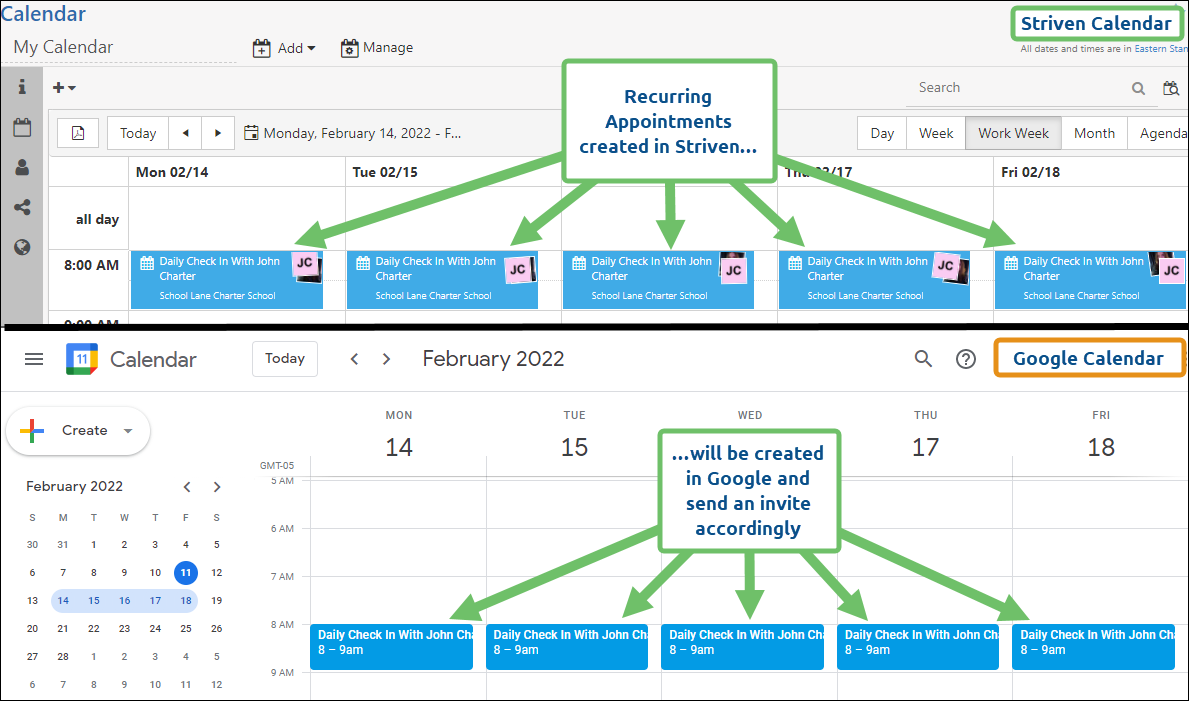
Example of Recurring Appointments in Striven Calendar & Outlook Calendar

-
Calendars Not Syncing
When you create an Appointment and your Calendars are no longer syncing, you will be alerted in the Attendee list in the Striven Appointment. A red warning label will appear next to your name to indicate there’s an issue with the Calendars syncing. Hovering over this you will be greeted with the following message “The Organizer is not authenticated with Google Calendar. Appointment will not be synced.”
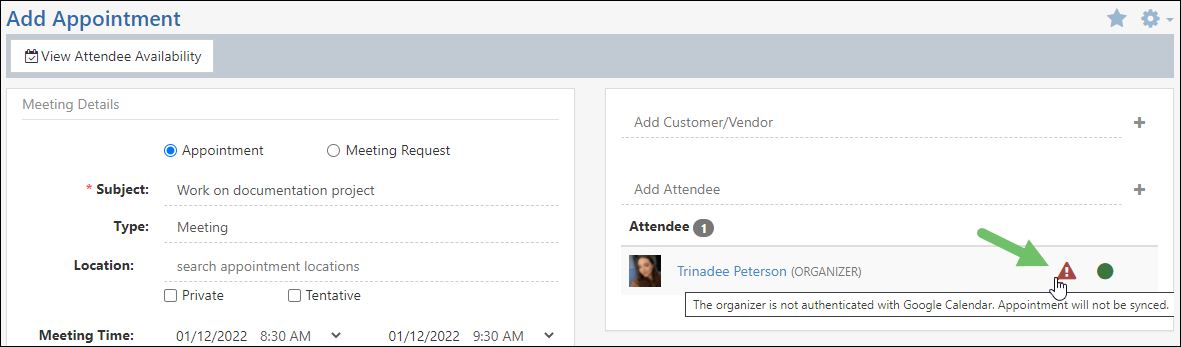
Example of Warning Label Indicating Calendars are Not Syncing

You can follow these steps to make sure both Calendars will sync once again:
- Visit this link to access your Google account security settings.
- Click on Manage Third-Party Access.
- You should have Striven apps listed under your account.
- Remove the Striven instances listed.
- Log out of Striven.
- Log back into Striven.
- Navigate to your My Profile page in Striven.
- Use the Profile Waffle menu to navigate to your My Profile-Security page. A message will be displayed with a button for you to authorize access to Google. Click the Grant Access button, and this will synchronize your calendars.
- Note: Please allow 24-48 hours for all Appointments to sync between both Calendars.
