Recruiting
Applications & Onboarding
Support Guide
-
Overview
When processing Applications submitted by Candidates, there are several tools that you can utilize to help with your workflow. As things move along and Candidates are hired, Striven can continue to help with closing Applications and creating new hire documents as well. This guide will help demonstrate how you can manage, process, and close Applications.
Read this guide if you are trying to:
✔ Process Applications in Striven and manage Candidate activities.
✔ Close Applications and notify Candidates of the Application result.
✔ Create and automate new hire forms such as W-4 and I-9 for new Employees.
-
Candidates List
After Candidates build their Profiles and submit their Application(s), the information will be brought into Striven automatically. To view Candidate Information, you can utilize the Candidates List, which lists all names, phone numbers, email addresses, and more. This list will also allow you to enter follow-up dates, notes, and view each Candidate’s Profile and Application by clicking on the Candidate’s name. Below is an example of how the Candidates List appears. Use the following steps to view the Candidates List:
Employees → Recruiting → Candidates
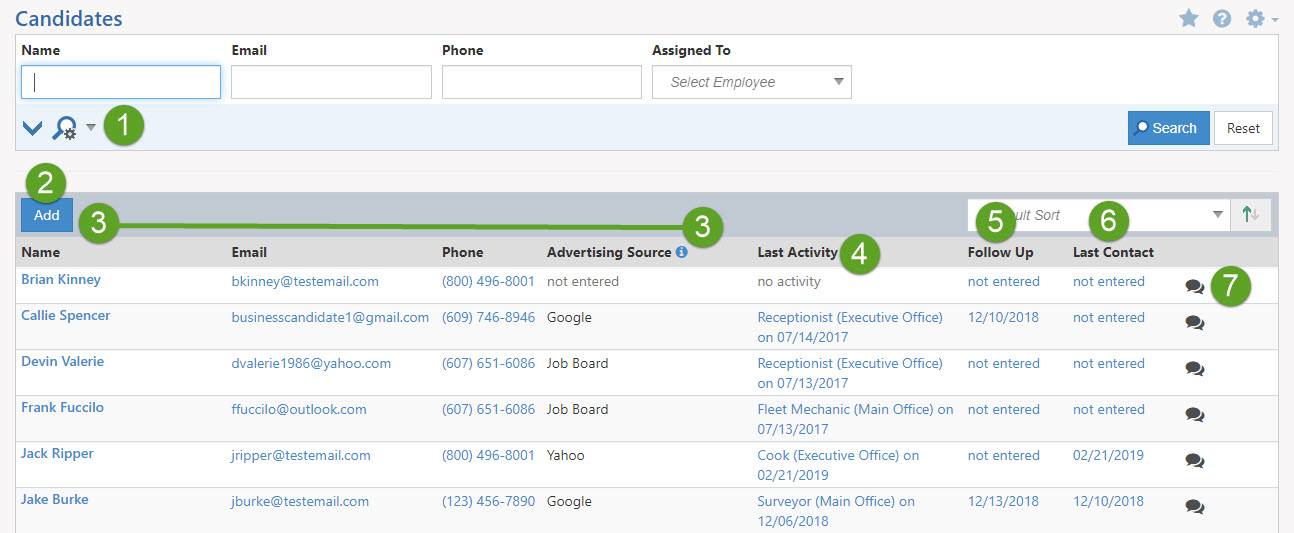
Example of Candidates List

- Search Filters: Used throughout Striven to narrow down results in order to view only what is important to you. The Candidates List allows such search filters to be used to filter down to important information such as Candidates who are assigned to you, the Location you are stationed at, or even the Job Posting you are worried about at this time. Below are important search filters which can be used on the Candidates list in Striven:
- Assigned To: Allows you to quickly see the Candidates that you are concerned over. Assignments for recruiting can be set at the Location level as well as the Job Posting level to set up for complex recruiting structures for both large and small companies.
- Application Location: You may have a Job Posting that is available in multiple Locations, but for you, it only matters about the Location you are currently working in. In those scenarios, this filter can help to search for Candidates who have applied within the Locations you have selected.
- Job Posting: While on the Candidates List, this filter can be used if you wish to narrow your search based on a Job Posting. This can also be multi-select in order to search for Candidates who have applied to one or more of the positions you have selected. The date the Job Posting was created will also display in the drop-down list next to the Job Posting name.
- Add: Select to create a new Candidate. It is important to keep in mind that you will not be able to select a login email for the Candidate. It is recommended to only use the Add Candidate feature if you are only tracking information with no intention of having your Candidates sign in to the Career Portal. It is best to learn more about what can be done in the Striven Career Portal before adding Candidates to Striven.
- Candidate Information: Visible from the list view. Information such as the name, email, phone number, and the advertising source is all available to view without having to click in to view more information.
- Last Activity: Viewed from the list to know where the Candidate currently is in the recruiting process. By clicking on this link, you will be taken to a list of all steps the Candidate is currently completing.
- Follow Up: Entering a follow-up date into the Candidates List is a fantastic way for recruiters to stay on top of their work. As long as the follow-up date is being entered with accurate dates, then sorting can be done based on these dates to get a working list for recruiters within your Company.
- Last Contact: Allows a recruiter to add in a note regarding the last correspondence they had with their potential hire. Once a note has been entered, the last contact date will update accordingly within the Candidate List. The note will also include who entered the note, as well as the date and time it was added to the system.
- Discussions: The great thing about Striven is you do not have to navigate very far to send a message to your intended recipient. Creating a Discussion right from the Candidates List allows you to quickly send your question or update without having to even leave the list view of your Candidates.
- Search Filters: Used throughout Striven to narrow down results in order to view only what is important to you. The Candidates List allows such search filters to be used to filter down to important information such as Candidates who are assigned to you, the Location you are stationed at, or even the Job Posting you are worried about at this time. Below are important search filters which can be used on the Candidates list in Striven:
-
Candidate Dashboard
The Candidate Dashboard serves as a summary for the Profile and Application that the Candidate has submitted through the Career Portal. Here you can find sections that summarize Contact Info, Custom Field responses, experience, education, references, and more. Each section will allow you to view more detailed information on other tabs by clicking on the section name. There are also tools such as allowing recruiters to create an Employee, deny access to the Career Portal, and set referral source and the message icon to send messages to the Candidate. Below is a screenshot exhibiting the Candidate Dashboard and a detailed summary of important sections that can be used from within the Candidate Dashboard.

Example of a Candidate’s Dashboard

Candidate Dashboard Menu
From a Candidate’s Dashboard, an array of navigational options and actions are available to begin managing your Candidate.
-
Actions Menu: The following actions can be completed through the Candidate’s Action Menu from a Candidate’s Dashboard:
- Set Referral Source: The referral source for potential hires can be tracked within the Company by setting the source as either an existing Employee, another Candidate, or a Contact from a Customer.
- Create Employee: When the time is right, a Candidate can be turned into an Employee directly from their Dashboard. Important information such as Contact details will be carried over from the Candidate to the Employee for convenience. Both the Candidate and Employee entities will be linked together within Striven.
- Deny/Grant Access to Portal: Prevent a Candidate from signing in and applying for jobs on your Career Portal by restricting their access.
- Delete Candidate: When choosing to delete a Candidate from Striven, a list of information that is to be deleted will be displayed once the Delete Candidate button has been selected. After reviewing this list, click the Delete button for the removal to take effect.
- Edit: Navigates the user to the Candidate Info page where contact information for the potential hire can be adjusted.
- Audit Log: Tracks changes and updates that have been completed to the Candidate’s profile.
- Notes: Allows users to enter notes regarding the Candidate. The user, time and date of entry will be tracked along with the note entered.
- Messages: Send or reply to messages between a potential Candidate and the user in Striven who is recruiting.
- Linked To: Easily access the related Employee’s profile that the Candidate is turned into. This is an available action in the Actions Menu explained above.
- Potential Positions: Quickly access and manage potential positions that are being tracked for the potential hire.
- Integrated Links: Access the integrated links that were added within the settings for Striven.
- Manage Widgets: Allows users to remove or add additional widgets to the Candidate’s Dashboard.
- Go To: Easily access additional information regarding the Candidate in Striven.
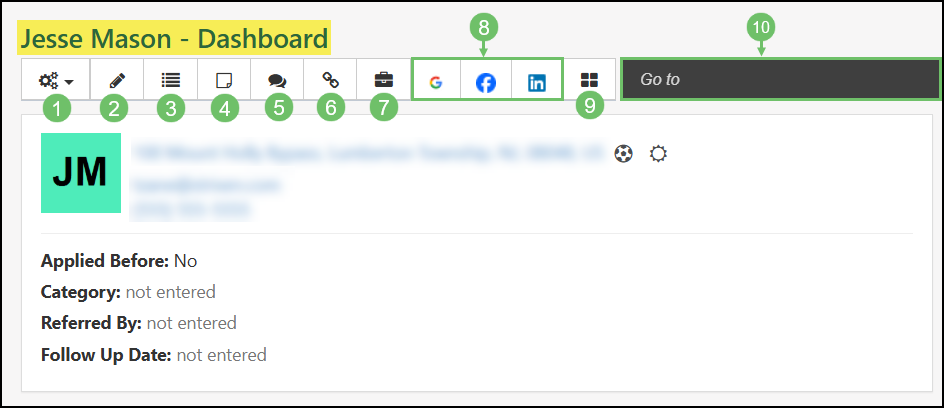
Example of a Candidate’s Dashboard Menu

Deleting Candidate Data
Candidate data can easily be deleted from Striven to provide information security and adherence to various State compliance policies. To delete a Candidate’s profile, use the Delete Candidate button found in the Candidate Actions menu when viewing the Candidate’s profile.
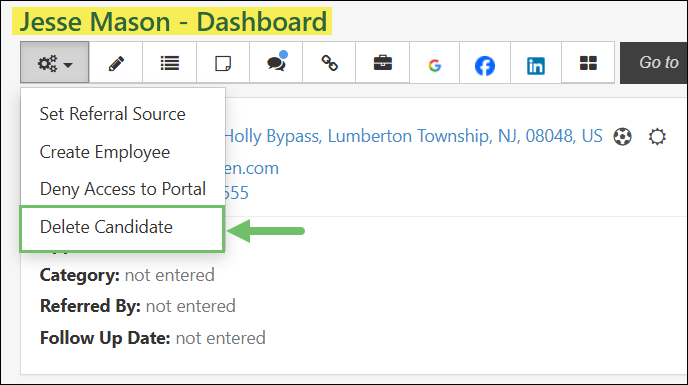
Example of the Delete Candidate Option on the Candidate Actions Menu of a Candidate Record in Striven

A list of the information that will be deleted will display on the Delete Candidate Data page for your review before clicking the Delete button to finalize the removal of the data from Striven.
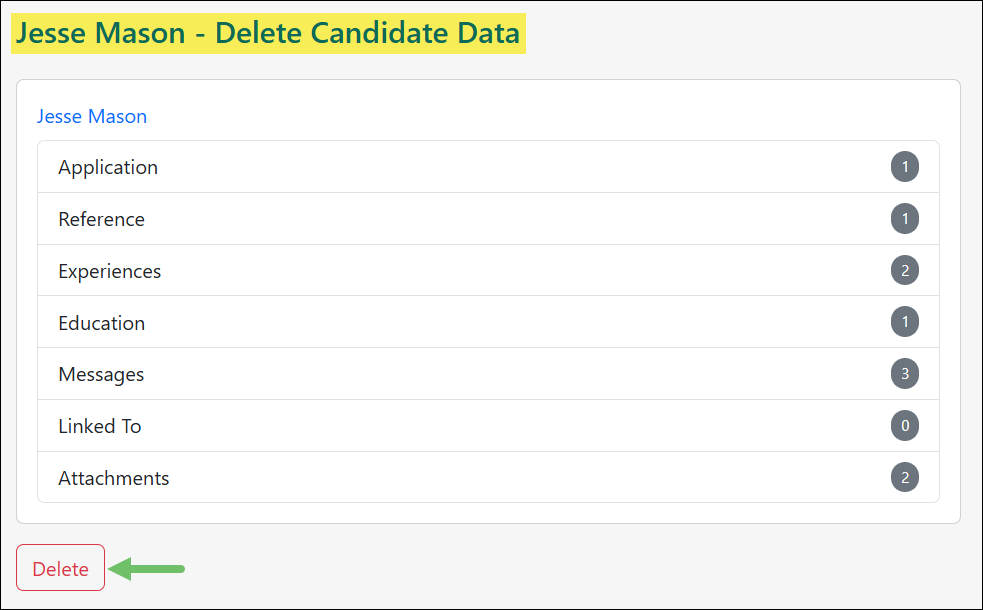
Example of the Candidate Data Being Deleted

Access to Delete Candidates from Striven will require you to have the “Candidates – Delete” permission included in your User Role.
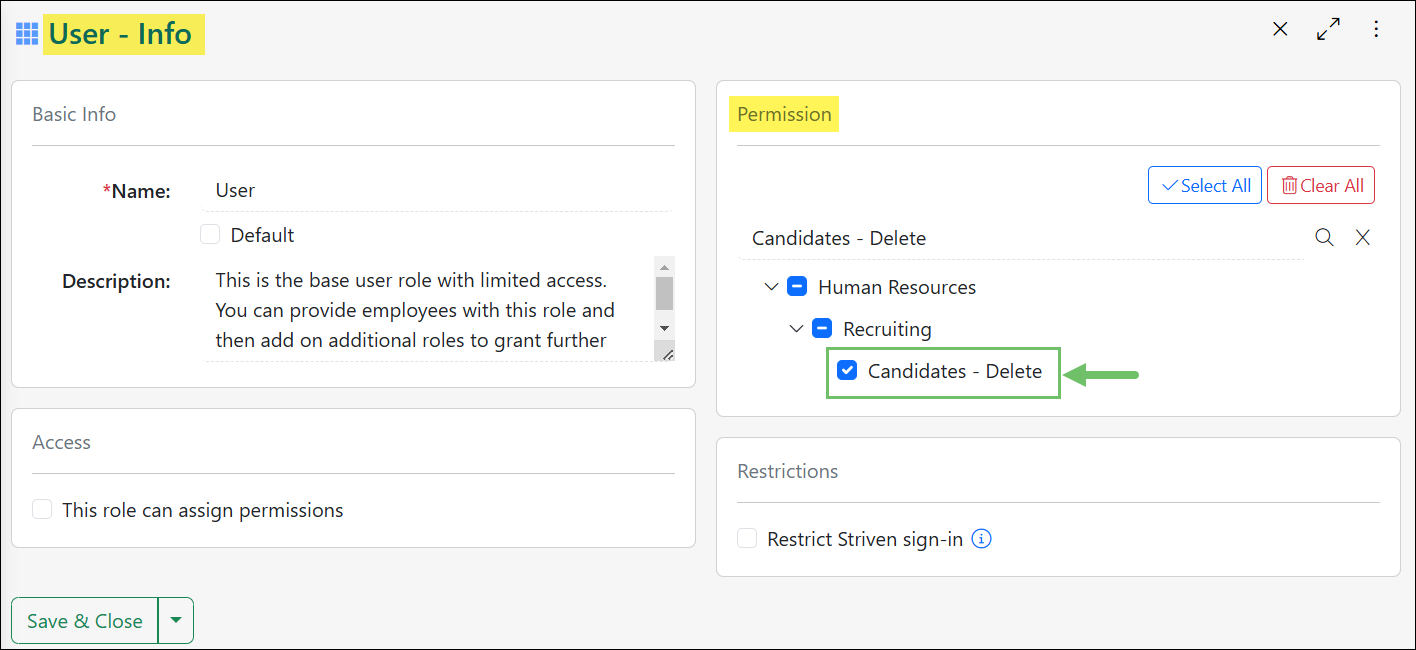
Example of the User Role Permission Required to Delete Candidates

For more detailed information on User Role management, please refer to our User Role Guide.
Candidate Dashboard Widgets
Widgets on the Candidate’s Dashboard are a summary view of the various information that is being stored for the Candidate at a quick glance and easy access. Review the various information that is viewable and accessible through the widgets on a Candidate’s Dashboard:
- Candidate Information: Displays contact information for the candidate along with whether or not the Candidate has applied before, any categories, referred by and follow up dates entered.
- Attachments: Documents or other uploadable attachments entered by the Candidate during the application process will be displayed here.
- Appointments: Upcoming appointments from the recruiter’s or user’s calendar in Striven that are related to the Candidate will be displayed here with the date and time listed.
- Tasks: Lists any tasks related to the Candidate.
- Applications: A widget is available for applications that have been completed by the Candidate and a widget for incomplete applications are both available to easily sort through the difference.
- Hub Contents: Any attachments or documents added to Hub will be shown here to easily access external documents related to the Candidate.
- Education / Experience / References: Information regarding past education, previous experience, and any references entered by the Candidate during their application entry.
- Surveys / Quizzes / Assessments / Forms: Any feedback such as Surveys, Quizzes, Assessments, or Forms that have been completed by the Candidate or has been related to the Candidate.
- Potential Positions: Lists potential Job Titles that the recruiter feels the Candidate may be a good fit.
- Add Widgets: Allows the user to add or remove widgets on a Candidate’s Dashboard.
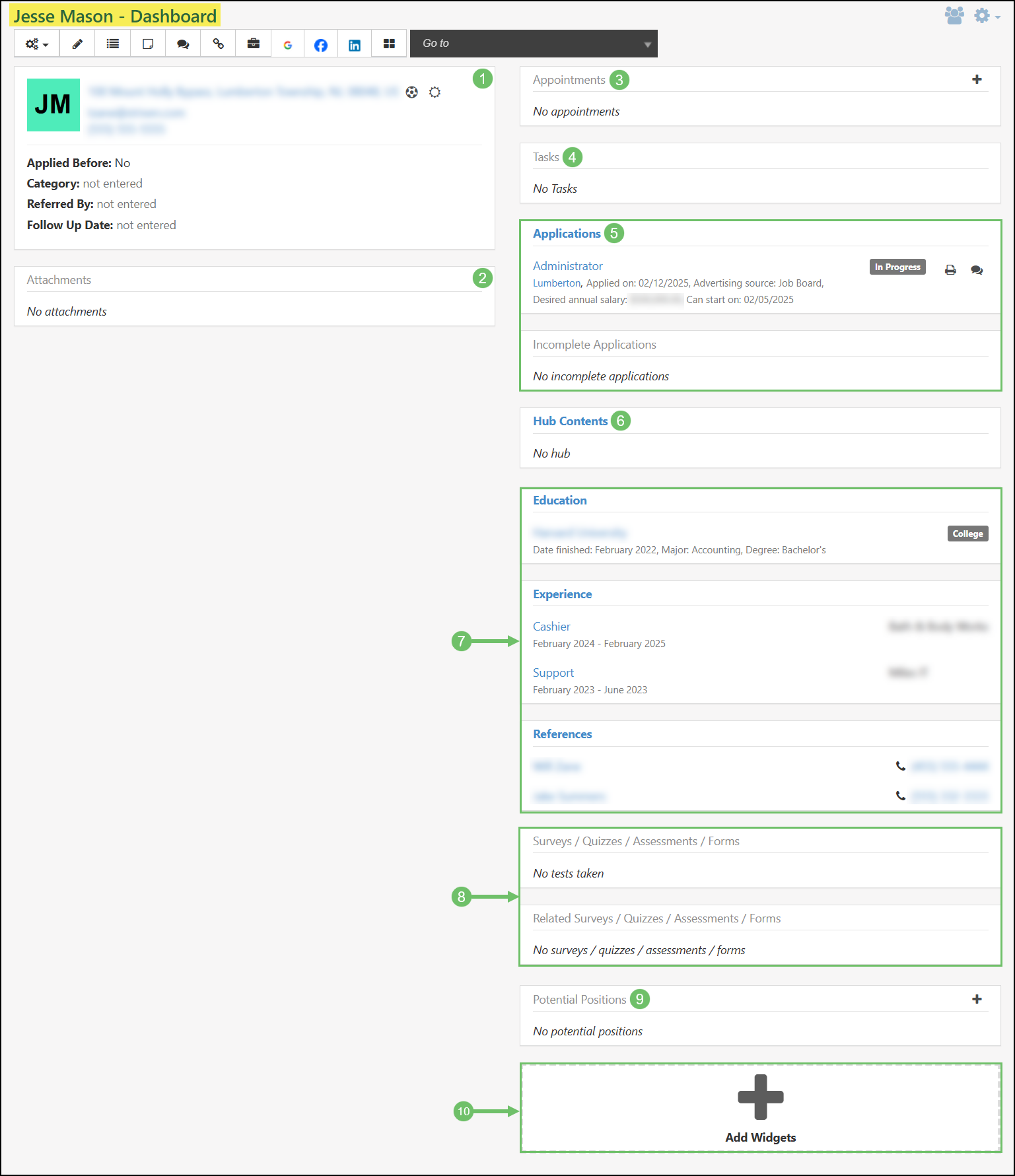
Example of a Candidate’s Dashboard Widgets

-
Actions Menu: The following actions can be completed through the Candidate’s Action Menu from a Candidate’s Dashboard:
-
Attachments
Any attachments that have been related to the Candidate will appear within a list on the Dashboard. These attachments are added through the Application process by the Candidate as they fill out a Job Posting. This section is not to be confused with the Collaboration section, Hub. Hub allows you to upload documents related to the Candidate versus the Candidate uploading documents related to the position they are applying for. To download an attachment, click the Download icon.
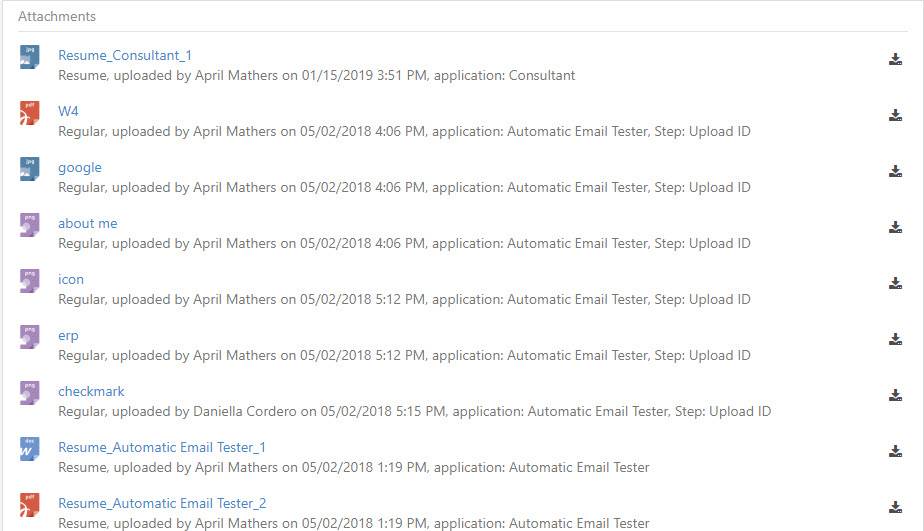
Example of Attachment Widget on Candidate’s Dashboard

-
Incomplete Applications
If your Candidate has begun an Application but it has not been completed, they will appear within this list for convenience. The Location will appear after the Application name as well to know which Location the Candidate had applied to. Clicking on the Application name will bring you to the Job Posting information regarding that Application.
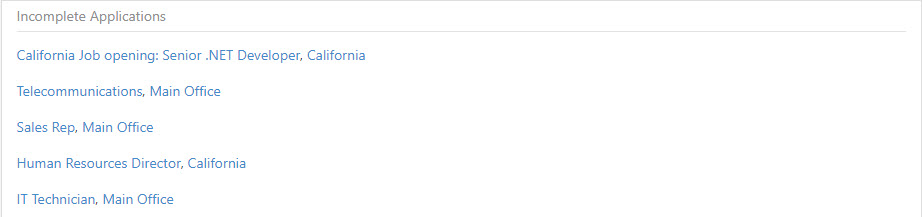
Example of Incomplete Applications Widget on Candidate’s Dashboard

-
Hub Contents
Similar to the Attachments widget, the Hub Contents widget will display documents that have been uploaded. These documents, however, have been uploaded by you in the Candidate’s Hub instead of the Candidate uploading themselves during the Application process. The Download icon can be used to quickly download any documents needed from the widget without having to navigate to the Candidate’s Hub.

Example of Hub Contents Widget on Candidate’s Dashboard

-
Potential Positions
The Potential Positions widget allows you to add additional positions that the Customer may be a qualified fit for. This can be beneficial if a Candidate applies for an opening, but either isn’t the proper fit, or you would like to provide the Candidate with options during the hiring process.

Example of the Candidate Potential Positions

-
Candidate Info
The Candidate Info lists the Contact Information and any Candidate Custom Fields that were responded to by the Candidate. There is an Actions menu here which will allow recruiters actions as detailed below. Recruiters can also view and upload attachments, message the Candidate, and more from this page. Below is a screenshot illustrating how the Candidate Info page appears.
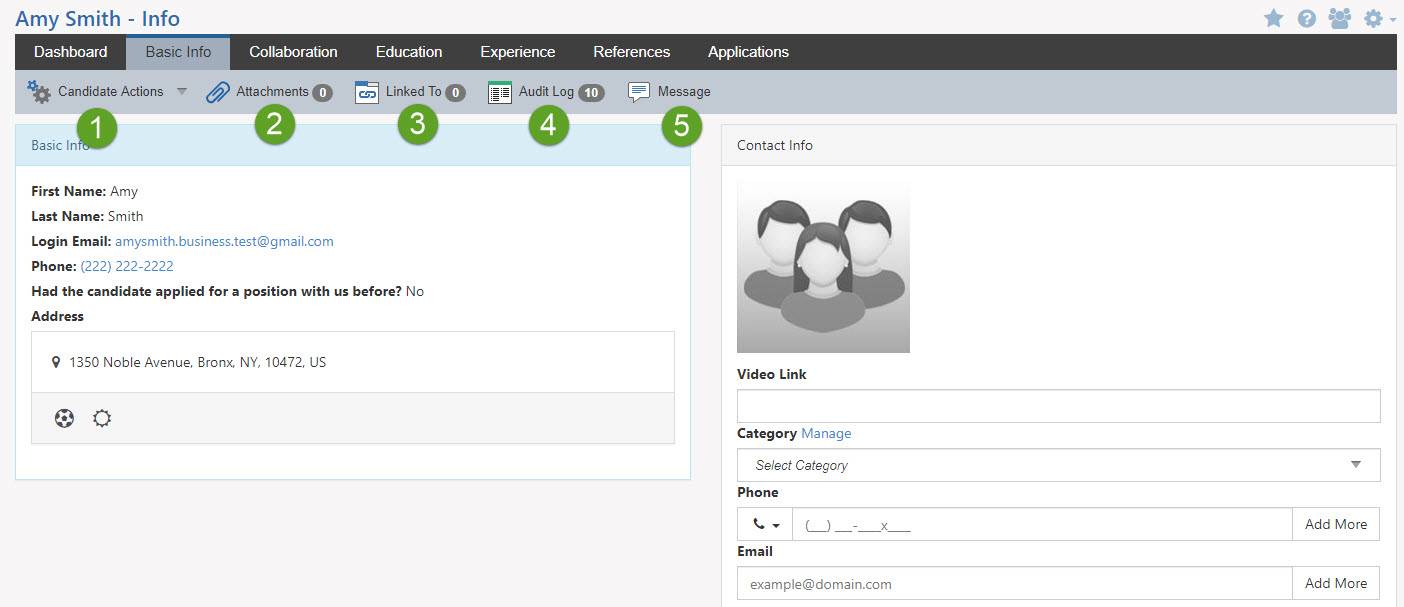
Example of Candidate Info Page

- Candidate Actions: There are a number of actions that can be taken from the Candidate’s Info page which are detailed below:
- Set Referral Source: Can be set to either an Employee, another Candidate, or from a Customer’s Contact. This allows you to keep track of potential hires that are coming from close sources to your Company.
- Create Employee: Right from the Candidate’s info page, you can turn them into an Employee when the time is right. While this will keep the Candidate Information with the Candidate, important information such as Contact details will carry over for convenience to the Employee. These two entities will also be linked together within Striven.
- Deny/Grant Access to Portal: Use this option if you do not wish for a Candidate to have access to your Career Portal. This will make sure the Candidate can no longer sign in to apply for Job Postings you have stored within your Career Portal.
- Attachments: Any attachments that have been uploaded by the Candidate as they filled out any Applications will be stored within this section. The Download icon will allow you to quickly download the attachment onto your local hard drive.
- Linked To: If your Candidate has been related to another entity (Employee, Appointment, etc.), they will be listed within this section. This section allows you to quickly access the related entity as well.
- Audit Log: Lists in detail changes that have taken place related to the Candidate. Important information such as the date and time a change was made, as well as who made the change, will be listed.
- Discussion: Begin a Discussion thread or reply to a previously-created Discussion. Whereas messaging from an Application will store the message there, a Discussion here will be stored at the Candidate level.
- Candidate Actions: There are a number of actions that can be taken from the Candidate’s Info page which are detailed below:
-
Collaboration
The Collaboration section can hold folders, documents, Surveys, and more related to the associated Candidate. There are five subsections of the Collaboration tab, one of which is Hub. Hub is a digital filing cabinet in which you can store folders, links, posts, and documents. Other subsections include Surveys, Quizzes, Assessments, and Forms. These four subsections are related to the Candidate when generating individual feedback. To learn more about these entities, please reference our Surveying & Feedback Guide.
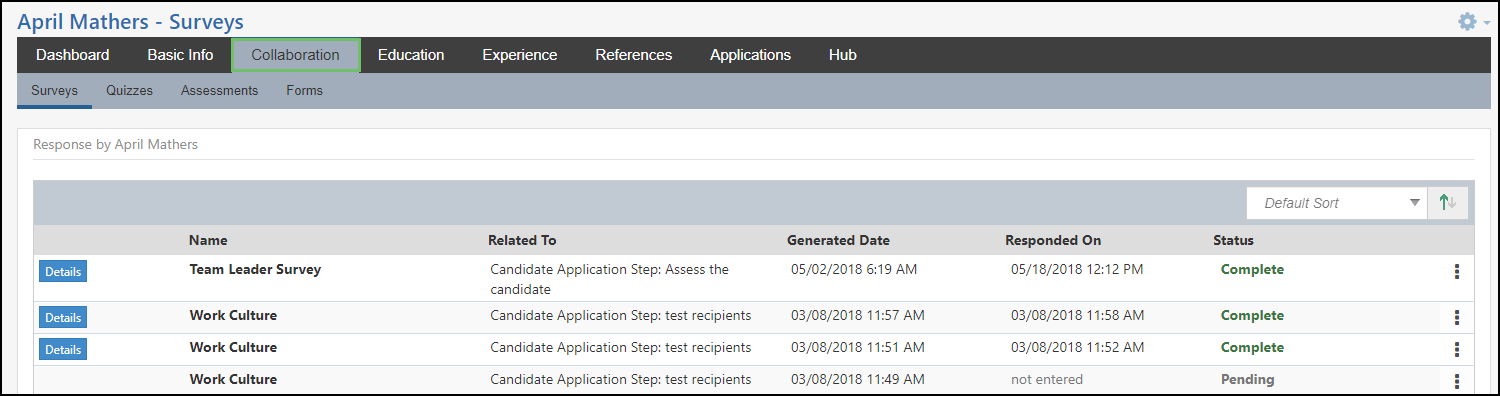
Example of Candidate’s Collaboration Page

Surveying
Any feedback such as Surveys, Quizzes, Assessments, or Forms that have been submitted and related to the Candidate will be listed within the respective tab for easy viewable access. The name, generate date, and the expiration date will be displayed in the list within each tab. Access to the Generated Link and the Responses are available to access from this list as well. To learn more about Surveying within Striven, please review our Surveying & Feedback Guide.
Hub
Hub is a great way to make documents related to your Candidate readily available to Striven users. Hub allows for flexibility of storage options in regards to documentation related to your potential hires. The following actions are available within the Candidate’s Hub:
- Search Content: Allows you to search the contents stored within the Candidate’s Hub.
- Manage Content Groups: Can be accessed from the Actions menu within the Hub section. Adding, editing the content group name, and deleting a content group is available within the manage content group options.
- Add Content Group: Allows you to create a new content group and name it accordingly.
- Add Folder: Within a content group, the option to add a folder is available for additional organization.
- Add Documentation: There are three types of documentation that are available to add to the Candidate’s Hub. The Document option will allow you to upload a file from your local hard drive. A Post will allow you to add content to the page with an editable content editor. The Link option will allow you to link to an external source such as a Google Doc or another form of sharing platforms.
Hub Security
While adding, or once a document has been added, there are additional security options you can add to the folder or documentation that has been added to the Candidate’s Hub. This allows you to determine who within your Company can view such documents as it relates to them.
- Restrict Access to the following people/Manage Access: While adding documentation the Restrict Access to the following people section can be utilized to set security. The Manage Access option can be accessed from the down arrow icon next to an individual folder or document within a Candidate’s Hub. If no one has been selected within this section, the Hub content is available to all Employees who have access to Hub. An Employee, Team, or Division can be inputted instead to restrict the access to those only entered here.
Note: If a user has the “Hub Contents – View All” permission, any security set here will be overridden.

Example of the Candidate Hub

-
Candidate Education
The Candidate Education shows the information the Candidate has entered into the Career Portal revolving around their education during the Application process. The Education section lists all of the education entered in a list. To view more details, you can click on the education name which will show all the details entered. Below is a screenshot displaying the Candidate Education details and what information is captured here.
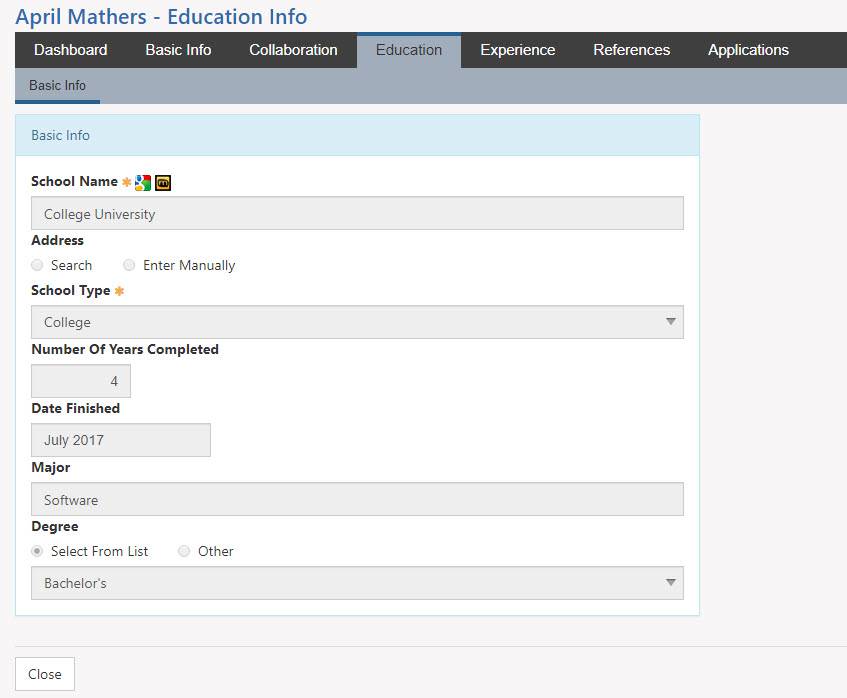
Example of Candidate Education Page

-
Candidate Experience
The Candidate Experience shows the information the Candidate has entered into the Career Portal revolving around their experience during the Application process. The Experience section lists all of the previous experience entered in a list. To view more details, you can click on the experience name which will show all the details entered. Below is a screenshot illustrating the Candidate Experience details and what information is captured here.
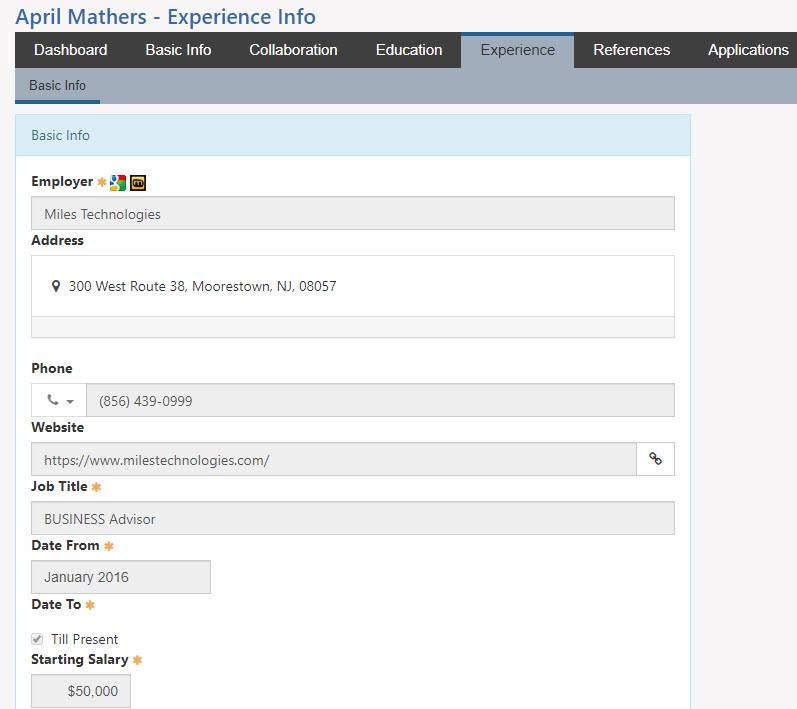
Example of Candidate Experience Page

-
Candidate References
The Candidate References show the information the Candidate has entered into the Career Portal revolving around their references during the Application process. The Reference section lists all of the references entered in a list. To view more details, you can click on the reference name which will show all the details entered. Below is a screenshot displaying the Candidate References details and what information is captured here.
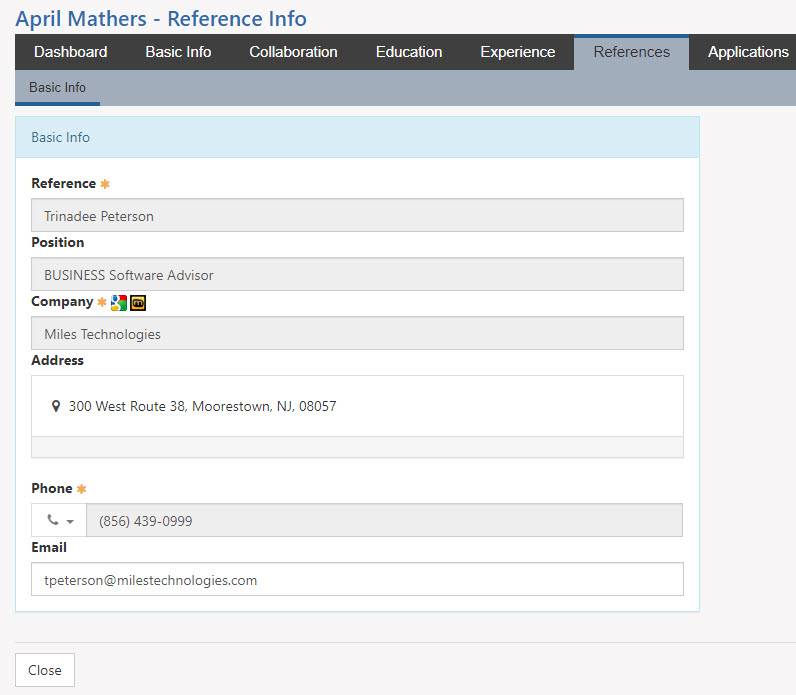
Example of Candidate References Page

-
Candidate Applications
The Candidate Applications shows the Application(s) the Candidate has submitted in the Career Portal. The Applications section lists all of the Applications submitted in a list. To view more details, you can click on the Application name which will show all the details entered. Below is a screenshot featuring the Application details and a list describing what information is captured here.
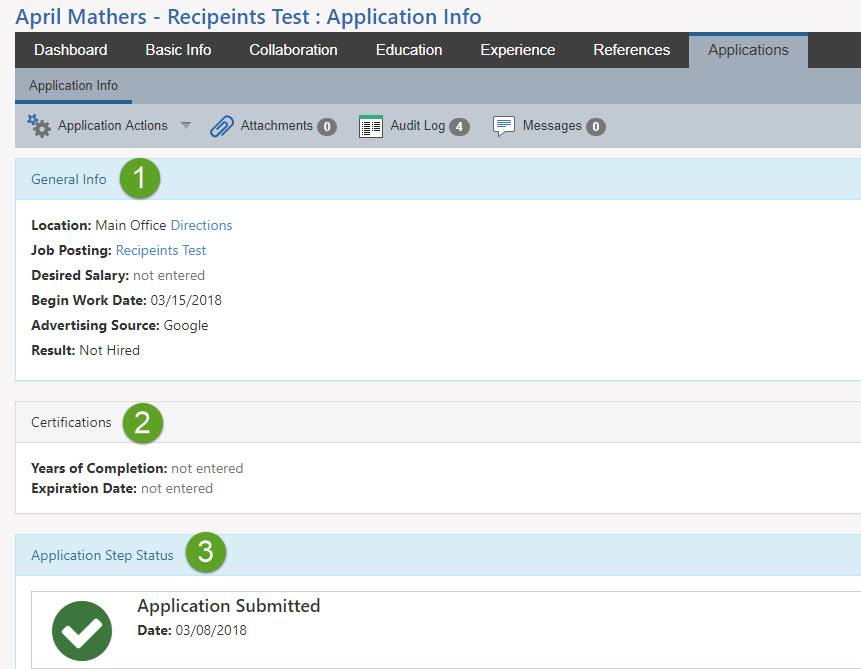
Example of Candidate’s Applications Tab

- General Info: Displays information about the Application, including Job Location, Job Posting, where they heard about the position, and when they can start working with your Company.
- Application Custom Fields: Lists any Custom Fields that have been created at the Job Posting level with the entered information by the Candidate. To learn more about Custom Fields and how they can enhance your experience with Striven, review our Custom Fields Guide.
- Step Status: Shows all the Job Steps the Candidate must complete for the selected Application. Job Steps that have been completed for the Application will appear with a green checkmark so you know exactly which steps still need to be done currently.
-
Application Queue
The Application Queue is a very helpful tool that you can utilize to process Applications and communicate with Candidates all in one spot. You can also choose follow-up dates and enter notes to track progress as workflow continues. As steps are completed by either the Candidate or recruiter, the Job Steps will progress based on the Job Posting the Candidate is applying for until all steps are completed accordingly. Once all steps are completed, recruiters can close the Application and choose the result of the Application (hired, not hired, etc.) Below is a screenshot of how the Application Queue appears and correlating descriptions as to what can be accomplished here. To view the Application Queue, use the following steps below:
Employees → Recruiting → Process Applications
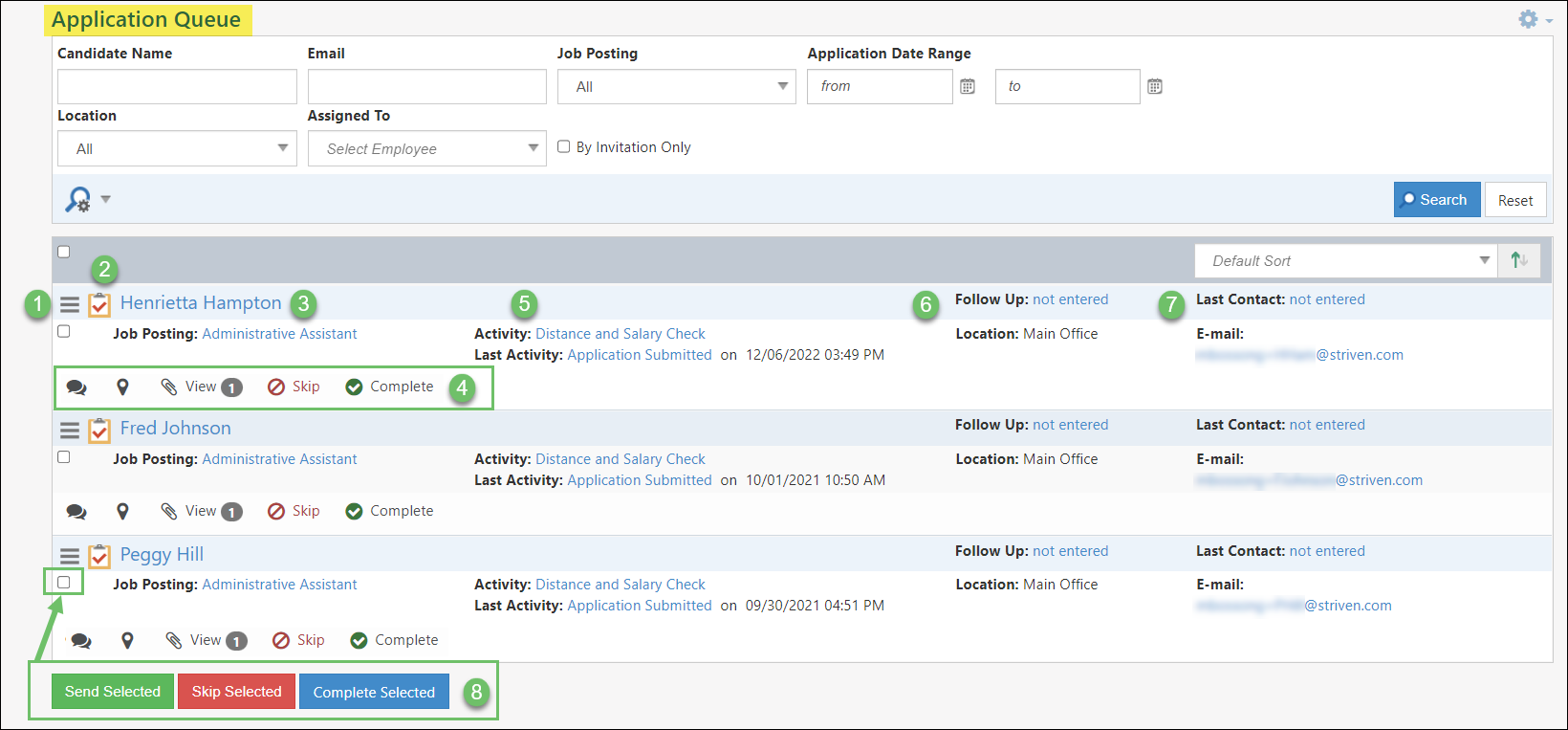
Example of Application Queue Page

- Actions: Contains a variety of actions for recruiters to use, including Create Appointment, View Application, Close Application, and more.
- Job Step Type: Indicates what type of Job Step the Candidate is on. Job Step Types include the following:
- Manual: Recruiters are responsible for these step types.
- Email: Recruiters are responsible for sending an email to Candidates.
- Feedback: Candidates are responsible for completing feedback.
- Documents: Candidates are responsible for uploading documents.
- Complete: Recruiters are responsible for closing Applications.
- Name and Job: Lists the names of the Candidate and job position.
- Step Actions: Allows recruiters to complete actions based on the Job Step. Available actions include the following:
- Message: Recruiters can message Candidates easily.
- Map: Displays the Candidate’s Location. This will search Google Maps for the Location of the Candidate on file.
- Send: Recruiters can send an email to the Candidate. Once a step has been sent to a Candidate, it cannot be undone.
- View: Recruiters can view uploaded documents. If attachments have been added, then a number will appear to indicate the number of attachments.
- Skip: Recruiters can skip the current step. This action cannot be undone.
- Complete: Recruiters can complete the current step. This action cannot be undone.
- Activity: Lists the current and last Job Step the Candidate is on. Clicking on the hyperlink will bring you to a list of all steps the Candidate is currently completing for the selected Job Posting.
- Follow-Up: Entering a follow-up date into the Candidates List is a fantastic way for recruiters to stay on top of their work. As long as the follow-up date is being entered with accurate dates, then sorting can be done based on these dates to get a working list for recruiters within your Company.
- Contact: Allows a recruiter to add in a note regarding the last correspondence they had with their potential hire. Once a note has been entered, the last contact date will update accordingly within the Candidate List. The note will also include who entered the note, as well as the date and time it was added to the system.
- Processing Options: Enables a recruiter to process steps in an Application either individually by checking the box related to the particular Candidate, or in bulk by checking multiple boxes to include multiple Candidates. There is even a checkbox at the top of the list to select all Candidates to apply the processing action to at one time. These processing options include:
- Send Selected: Sends the next available step to the selected Candidate(s).
- Skip Selected: Skips the next step in the Application Process for the selected Candidate(s).
- Complete Selected: Completes the Application Process for the selected Candidate(s).
-
Recruiting Dashboard
The Recruiting Dashboard is a way for recruiters to manage Applications and Candidates. This Dashboard is separated into two columns, including Open Applications and To Dos. Open Applications list how many Candidates have applied to individual Job Postings that are still open and To Dos list how many Candidates are on individual steps of the Application process. By clicking on the Application name or the Job Step, recruiters will be able to view only the Candidates who have applied to those entities. These options will prefilter the Application Queue for a quicker search experience. Below is a screenshot portraying how the Recruiting Dashboard appears. To view the Recruiting Dashboard use the following steps:
Employees → Recruiting → Dashboard
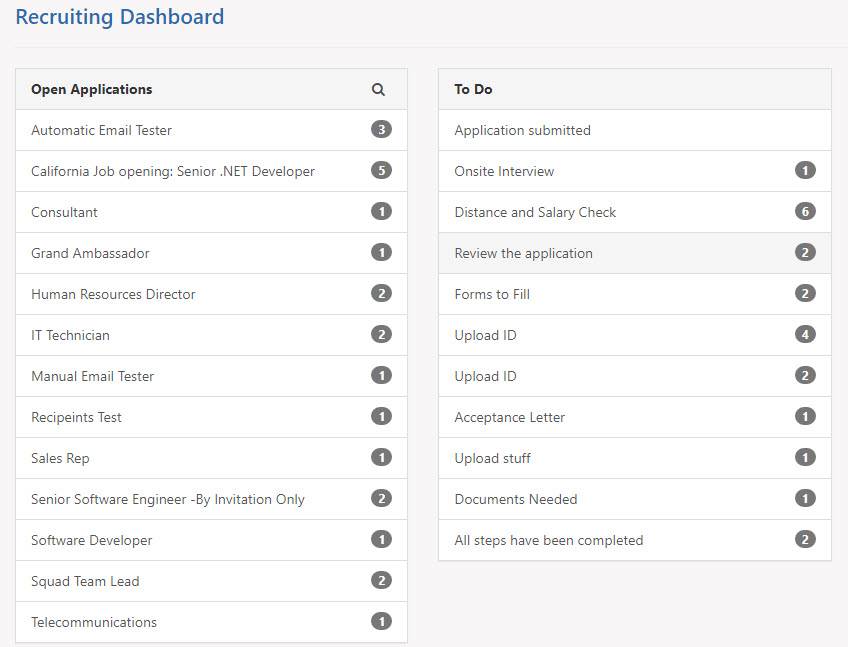
Example of the Recruiting Dashboard Page

-
Reporting
A helpful report recruiters can run is the Application Trending Report. This report shows all of the advertising sources that your Company is utilizing to attract Candidates and how many Applications come from each source. With this report, recruiters can better determine what advertising sources are working and which ones are not. Below is a screenshot of the Application Trending Report and how it appears in Striven. To view the Application Trending Report use the following steps below:
Employees → Recruiting → Trends
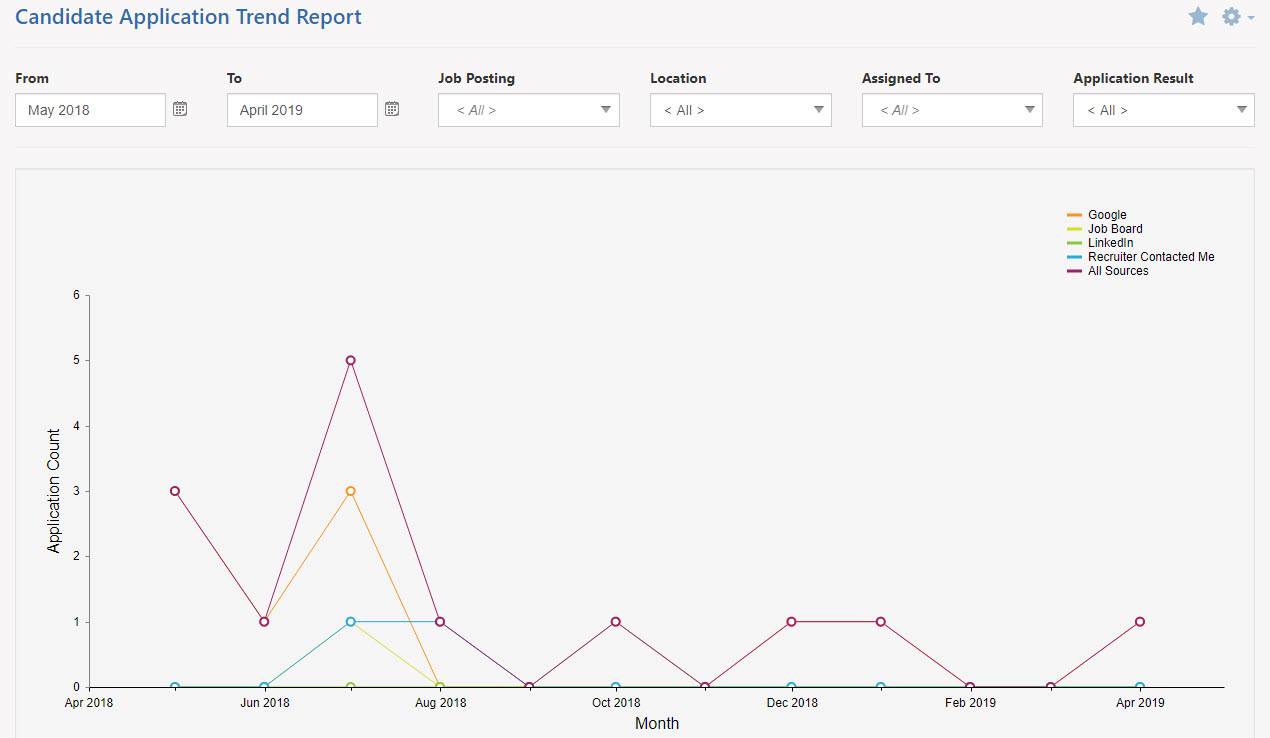
Example of Application Trending Report

-
Recap
So with this guide, we’ve discovered how to manage Candidates, manage Applications, close Applications, and more to enable your onboarding process to suit your Company’s needs. We’ve also discovered ways to report on advertising sources and manage onboarding forms to ensure the best user experience when managing Customers in Striven.
FAQs
-
How can I best manage an Employee’s information?
Employee Management in Striven will allow you to assign skillsets, log salary or rate information, store Employee related documents, and much more. To learn more, please reference our Employee Setup & Info Guide.
-
We want to send out Welcome emails as part of the onboarding process when we create the Employee file in our system. How can we do this?
A Welcome email is automatically generated for each Employee when their Profile is initially saved. This email can be resent from the Employee Info page as well so the Employee can use the link within to sign into Striven.
