Productivity Tools
Surveying & Feedback
Support Guide
-
Overview
Striven has many functions to assist you with creating Surveys, Quizzes, Assessments, and Forms within your system. These tools will make it possible to compose and generate Customer Satisfaction Surveys or Onboarding Forms with feedback. This guide will explore how these features can be utilized in Striven.
Read this guide if you are trying to:
✔ Create feedback (Surveys, Quizzes, Assessments, and Forms) in Striven.
✔ Configure your printable formats for you feedback.
✔ Send feedback to internal and external Contacts and manage responses.
-
Surveying Set Up
Surveying in Striven can be used for a variety of purposes, from asking Customers about their experience working with you to asking Candidates questions during the recruiting process.
There are four types of Surveying options available in Striven and can be accessed by navigating to the following:
- Company → Surveying → Surveys
- Company → Surveying → Forms
- Company → Surveying → Quizzes
- Company → Surveying → Assessments
In this portion of the guide, we’ll be discussing how to build, send, and capture Surveying feedback in Striven, and then discuss the differences between the four types.
-
Permissions
The following permissions will need to be configured for the Employee’s User Role if they will be managing or viewing the Surveys, Forms, Quizzes, or Assessments in Striven:
- “Surveys, Quizzes, Assessments, & Forms – Add”
- “Surveys, Quizzes, Assessments, & Forms – Add/Edit”
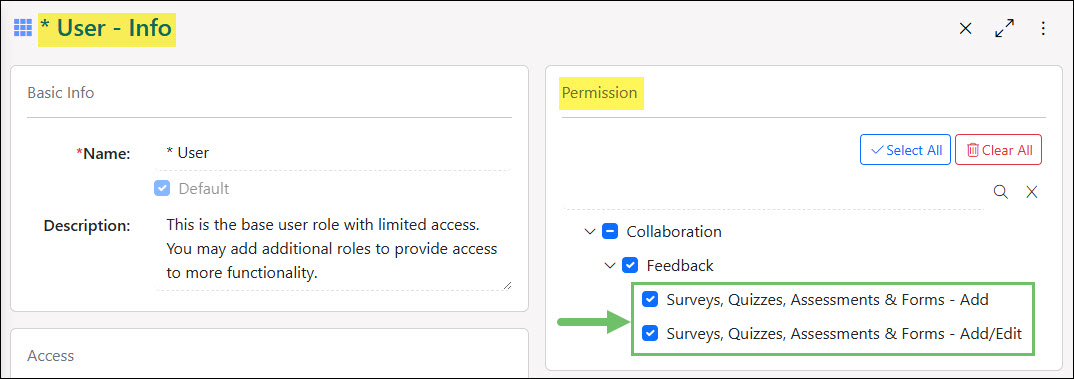
Example of Permissions Related to Surveys, Forms, Quizzes, and Assessments

Learn more about managing User Roles and Permissions in Striven by reviewing the User Roles Guide.
-
Survey, Form, Quiz, and Assessment List
Although each surveying type is accessed on a different page, the list view of each type will house the same information type. Below is a screenshot illustrating how the Assessments list appears and a description of what can be accomplished there.
- Search Filters: There are two search filters available on surveying lists which are the following:
- Name: Narrows list results based on the name of the Survey, Form, Quiz, or Assessment.
- Status: Adjusts the list results to search for either Active or Inactive Surveys, Forms, Quizzes, or Assessments.
- Add: Begins the process of adding a new surveying feedback which will be discussed further in the below section.
- Name: Lists the name of the surveying feedback. Clicking on the hyperlink will open the feedback to view or make adjustments as needed.
- Managers: The Employee who is set as the manager of the surveying feedback. Clicking on the Employee’s name listed here will open the Employee Information card to view further details about the Employee.
- Preview: Allows you to access the surveying feedback and answer questions within the feedback without the results saving.
- Generate Assessment: Generates a new version of the Survey, Form, Quiz, or Assessment.
- View Generated Assessments: Accesses the previously generated version of the surveying feedback.
- View Responses: Accesses a list of the added response from the recipients who have started or completed the surveying feedback.
- Deactivate: Moves the Survey, Form, Quiz, or Assessment into an Inactive status.

Example of the Assessments List

- Search Filters: There are two search filters available on surveying lists which are the following:
-
Adding Survey, Form, Quiz, or Assessment
There are multiple things to consider when adding a new Survey, Form, Quiz, or Assessment such as enabling anonymous answers or a printable view. Below is a screenshot illustrating how the Add Form page appears and a description of what can be accomplished there.
- Name: Will display as the name of the surveying feedback when viewing the list and when respondents are completing the questions.
- Is Anonymous: All respondents who answer questions within the feedback will be set as anonymous and will not track the Contact, Employee, or Candidate who completed the questions.
- Enable Printable View: Enables the option to set up a printable PDF view of the questions and answers. If enabled, the printable format will need to be set up which will be discussed in a section further below.
- Show Printable View Before Signing: Once Enable Printable View is toggled on, another option will be available which allows the respondent to view their answers through the printable view before completing a signing the surveying feedback. This option will only display if Enable E-Sign is toggled on.
- Hide Question Number from Respondent: Will remove the question number when a respondent is completing the surveying feedback questions.
- Enable E-Sign: Enforces the respondent to add an electronic signature or agree to the Terms & Conditions when completing the Survey, Form, Quiz, or Assessment. When this option is enabled it is required to select at least one of the below options:
- Select Terms & Conditions: Once the E-Sign option has been enabled, an additional option is available to select which Terms & Conditions should be attached to the surveying feedback and is available for the respondent to view before completing the feedback.
- Capture Respondent Signature: Enables an electronic signature box that will need to be filled in before the feedback can be submitted.
- Manager(s): Enables you to choose Employees to be managers of the Surveying feedback. Managers can edit, copy, and generate feedback.
- Access To: Provides View Only access to see the different Surveying options.
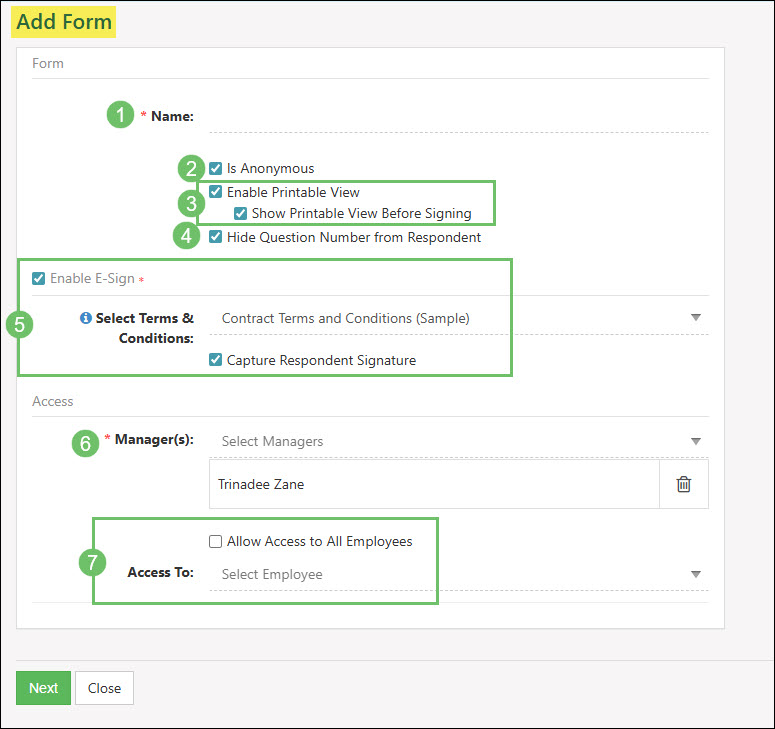
Example of the Add Form Page

-
Adding Questions
Once you have set up the initial configuration options for your surveying feedback, you can then begin to add questions to create your Survey, Form, Quiz, or Assessment as needed. Below is a screenshot illustrating how the Survey Info page appears and a description of what can be accomplished there.
- Actions: There are a few actions available when viewing the Feedback Info page including making a copy, viewing a preview, and editing the feedback information.
- Generate Feedback: Begins the process to generate a version of the Survey, Form, Quiz, or Assessment.
- Pages: By default, a questions page and a thank you page will be added to the feedback. If a printable format has been enabled for the feedback a page will also be added to set up the PDF version of the feedback.
- Page Management: Gives the option to add additional pages to break questions up into separate pages and the option to manage the current pages that have been added to the feedback.
- Add Question: Adds a question to the feedback. There are different question types to give flexibility on how the feedback should be answered. These question types will be detailed in further detail below.
- Add Label: Adds a label to the surveying feedback which allows you to add text in an editor box. This can be used to give instructions or more context to the questions being asked.
- Rearrange: Click and drag to move the questions and labels to where they should reside within the feedback.
- Attachments: Allows you to upload an external document or image which can then be accessed and viewed by the respondent completing the feedback.
- Edit Question/Label: Allows you to edit a question or label that has already been added to the feedback.
- Configure Logic: Gives the ability to set up conditions on how questions are answered. For example, if the first question is answered with a no you can determine a different question will be available to complete, skip to a certain page, or end the feedback.
- Linked To: Indicates that the question is linked to another question through logic being configured. Clicking on this icon will list the questions that it is linked to.

Example of the Actions and Information Available on the Survey Info Page

-
Question Types
Questions are available for all types of Surveying, but question types differ between each Surveying type. Below is a table describing which types of questions are available for each type of Surveying:
- Multiple Choice Single Correct Answer (Radio): This appears as a radio button where only one answer is selected. Available for the following types of surveying:
- Surveys
- Quizzes
- Assessments
- Forms
- Multiple Choice Single Correct Answer (Drop): This appears as a drop-down menu where only one answer is selected. Available for the following types of surveying:
- Surveys
- Quizzes
- Assessments
- Forms
- Multiple Choice & Multiple Correct Answers: This appears as radio buttons where multiple answers are selected. Available for the following types of surveying:
- Surveys
- Quizzes
- Assessments
- Forms
- Yes/No: This is a yes or no question where only one answer is selected. Available for the following types of surveying:
- Surveys
- Quizzes
- Assessments
- Forms
- Alphanumeric: This allows users to type alphabetical and numeric values in a line of text. Available for the following types of surveying:
- Surveys
- Assessments
- Forms
- Numeric: This allows users to enter numeric values and includes commas. Available for the following types of surveying:
- Surveys
- Assessments
- Forms
- Date/Time: This allows users to select a date from a calendar icon and a time from a clock icon. Available for the following types of surveying:
- Surveys
- Assessments
- Forms
- Date: This allows users to select a date from a calendar icon. Available for the following types of surveying:
- Surveys
- Assessments
- Forms
- Matrix: This allows users to add column and row choices for recipients to choose from radio buttons. Available for the following types of surveying:
- Surveys
- Assessments
- Forms
- Multiline Text: This question is an alphanumeric field with multiple lines. Available for the following types of surveying:
- Surveys
- Assessments
- Forms
- Editor: This question type is an editor field that allows recipients to add images, videos, and formatting to text. Available for the following types of surveying:
- Surveys
- Assessments
- Forms
- Multiple Choice Single Correct Answer (Radio): This appears as a radio button where only one answer is selected. Available for the following types of surveying:
-
Adding Logic to Feedback
Logic can be added using the gear icon. Logic dictates the behavior of the Surveying feedback layout. You can choose to skip to a certain page, show a question, or end the survey based on the response to a particular question. Below is a screenshot illustrating how the Question Logic dialog window appears and a description of what can be accomplished there.
- If Answer Is: Configures if the answer for the question is answered in a certain manner then an action will be taken.
- Then: The action that will be taken if the answer was answered in a certain manner. Options include the following:
- Skip to Page
- Show Question
- End Survey
- Add Logic: Adds the logic to the question being configured.
- Added Logic: Lists the logic that has been added to the question. More than one logic can be added per question.
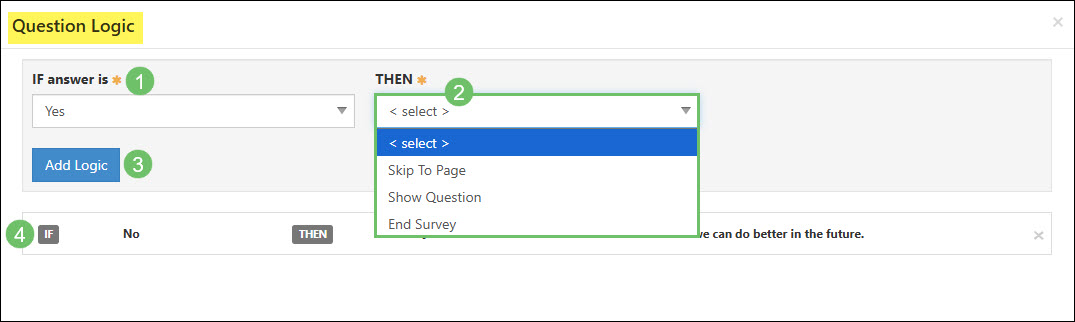
Example of the Question Logic Dialog Window

-
Thank You Page
Below is a screenshot illustrating how the Thank You page appears and a description of what can be accomplished there.
- Editor Box: Allows you to tailor how you would like the Thank You page to appear once a Survey, Form, Quiz, or Assessment has been completed.
- Save: Saves any changes made to the Thank You page.
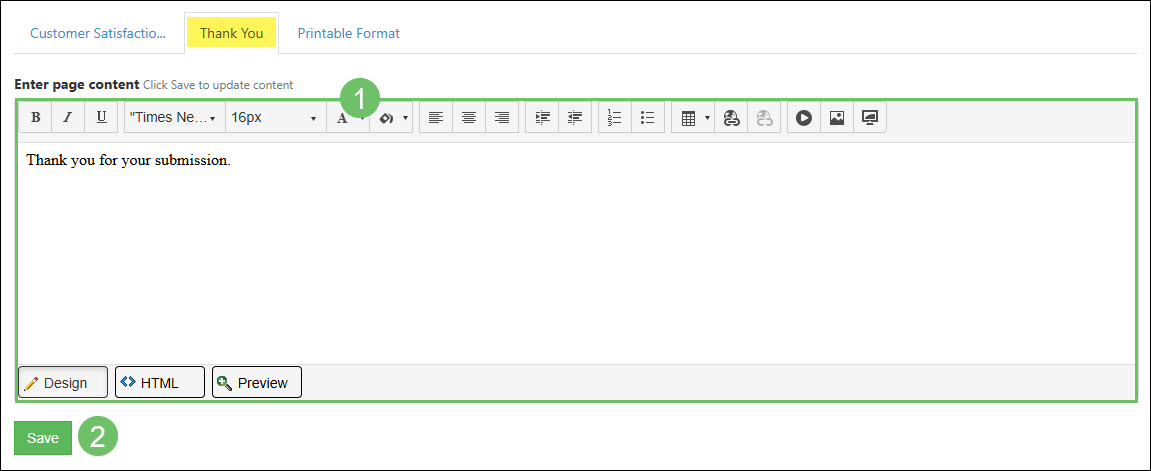
Example of the Thank You Page in a Surveying Feedback

-
Quiz and Assessment Scoring & Timing
Quizzes and Assessments enable scoring and timing that Surveys and Forms do not offer. Both Quizzes and Assessments offer the option to enable a time limit for the recipient completing the questions. Scoring, however, acts differently depending if you are creating a Quiz or an Assessment. Quizzes have the option to set a passing score and questions can be either determined correct or incorrect. Assessments, on the other hand, have the option to add weighted points depending on the answer choice the recipient selects per question. Both Quizzes and Assessments have the option to show the recipient their score.
-
Timed Quiz and Assessment
Both Quizzes and Assessments have the option to set a timing limit for the recipient when they are completing questions. When creating a Quiz or Assessment, enable the option Timed Quiz/Assessment in order to set a duration to complete the questions.

Example of Enabling Timed Option for a Quiz

When the recipient is completing the Quiz or Assessment, the Time Left will be displayed in the top right corner of the page. This time will update in real time so the recipient has an accurate view of how much time they have left to complete the questions.
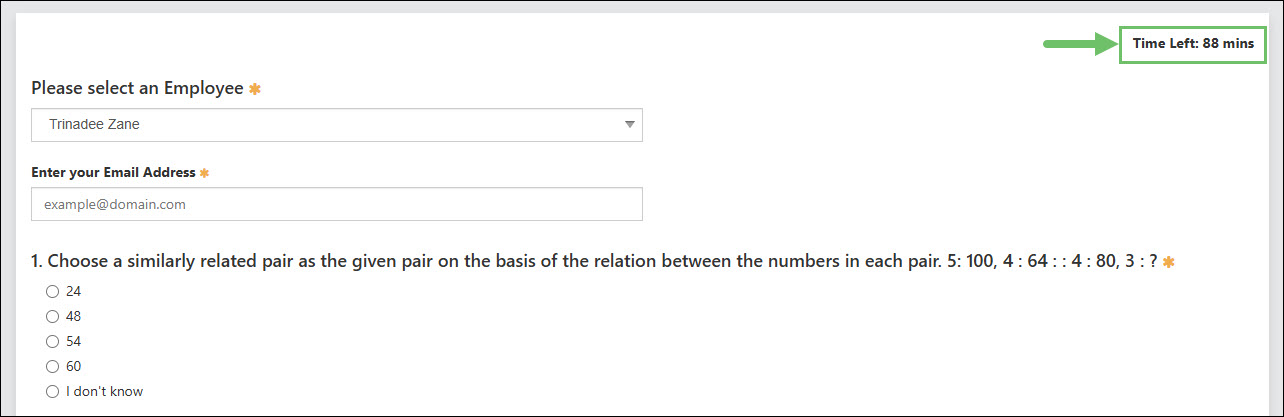
Example of the Time Left When Completing a Quiz

-
Unscored Questions
Both Quizzes and Assessments have the option to add questions that will be considered unscored and will not count towards the overall score that will be calculated. To mark a question as an unscored question, check the option This is an unscored question when adding the question to the Quiz or Assessment.
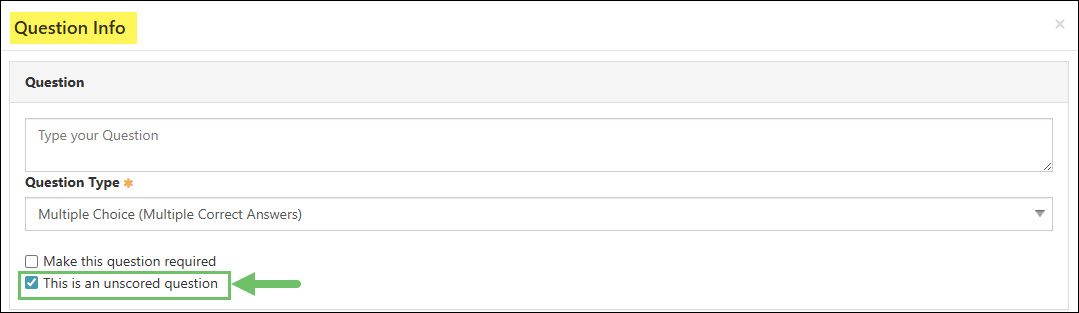
Example of an Unscored Question in a Quiz or Assessment

-
Quiz Passing Score
When setting up a Quiz a Passing Score can be set. The overall score will be determined based on how many questions have been added to the Quiz that are being scored and how many answers the recipient answers correctly.
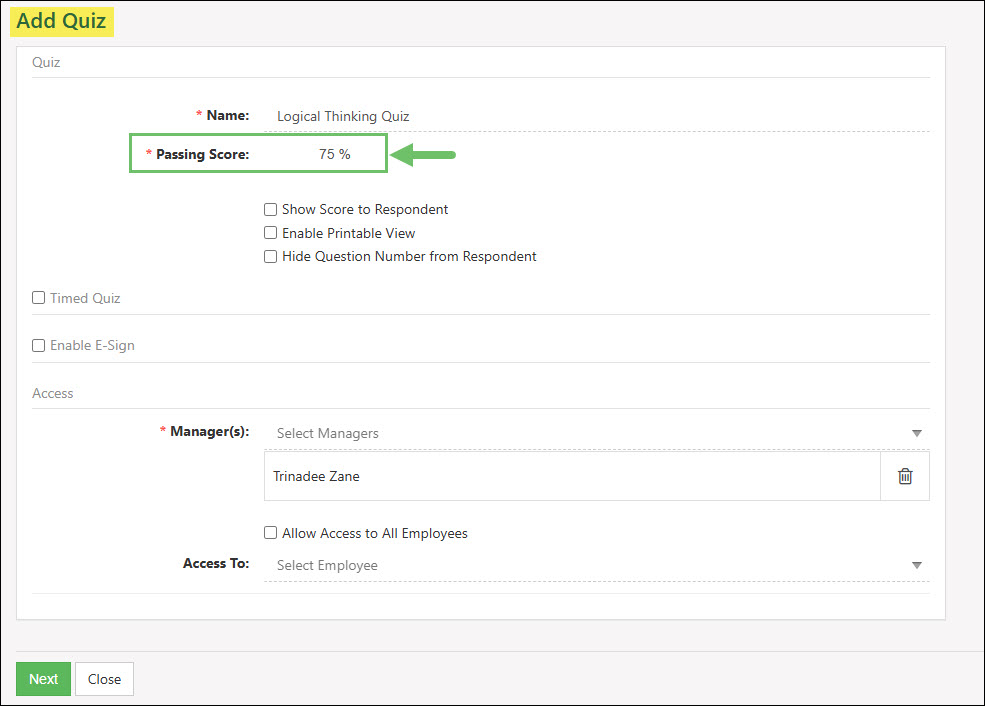
Example of Setting the Passing Score for a Quiz

Quizzes have the option within the questions to mark which answer is correct. This correct answer will then lead into the overall scoring of the Quiz.
Question types available for Quizzes include the following options:
- Multiple Choice (Single Correct Answer) – Show as Radio Buttons
- Multiple Choice (Single Correct Answer) – Show as Dropdown List
- Multiple Choice (Multiple Correct Answers)
- Yes/No
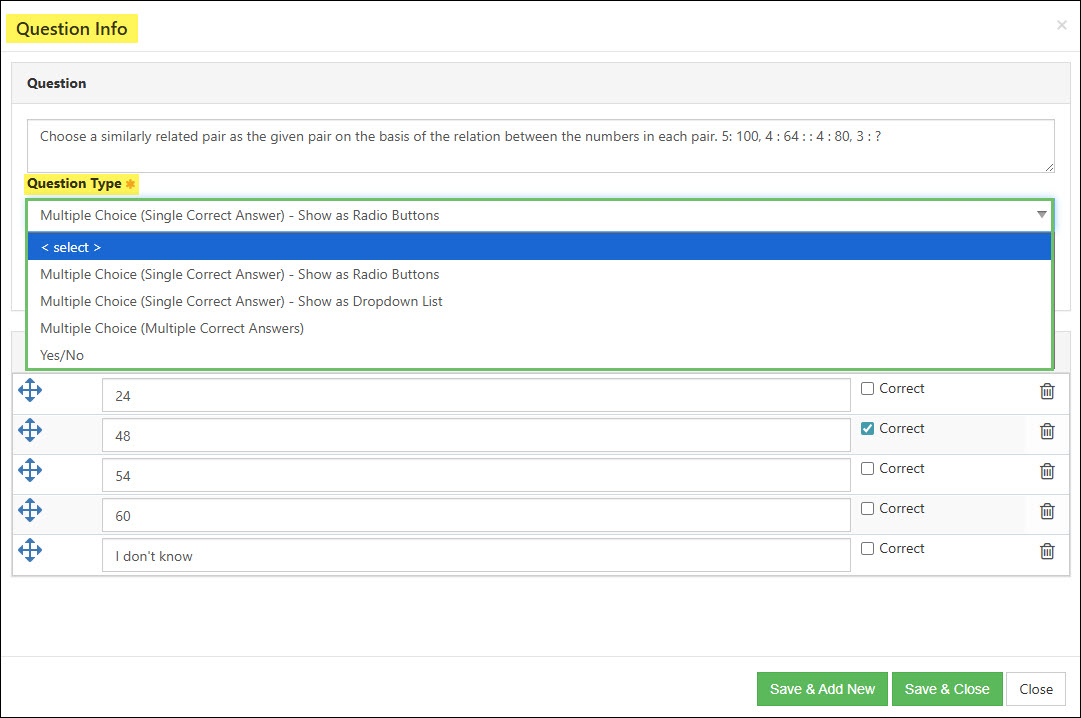
Example of the Question Types Available for Quizzes

The question type Multiple Choice (Multiple Correct Answers) is the only one that will allow for multiple selections of Correct in the answers given.
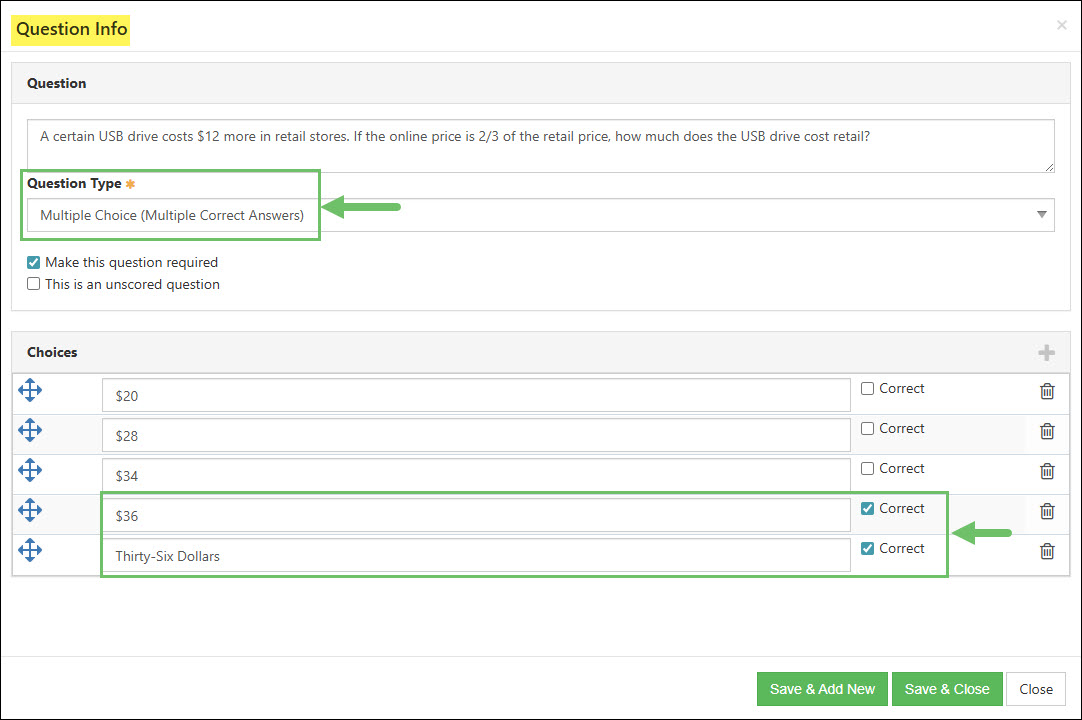
Example of the Question Type Multiple Choice in a Quiz

The question types Multiple Choice (Single Correct Answer) – Show as Radio Button, Multiple Choice (Single Correct Answer) – Show as Dropdown List, and Yes/No will only allow one answer to be as Correct.

Example of the Question Type Multiple Choice (Single Correct Answer) in a Quiz

-
Assessment Points Per Question
Assessments can set a weight per answer within each question. The recipient’s answers will then be added up to determine the overall score that the Assessment will have when completed.

Example of Weighted Answers for a Question in an Assessment

Assessment Question Types
The following question types are available to select in an Assessment and has the option to add weighted points per answer:
- Multiple Choice (Single Correct Answer) – Show as Radio Button
- Multiple Choice (Single Correct Answer) – Show as Dropdown List
- Multiple Choice (Multiple Correct Answer)
- Yes/No
- Matrix
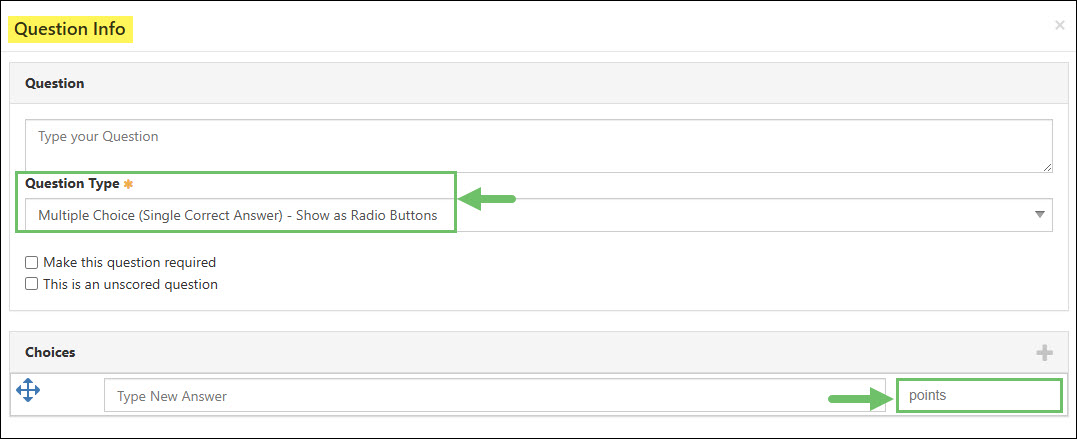
Example of a Question Type That Allows Points Per Answer in an Assessment

The following question types are available to select in an Assessment but will automatically be set as an unscored question:
- Alphanumeric
- Numeric
- Date & Time
- Date
- Multiline Text
- Editor
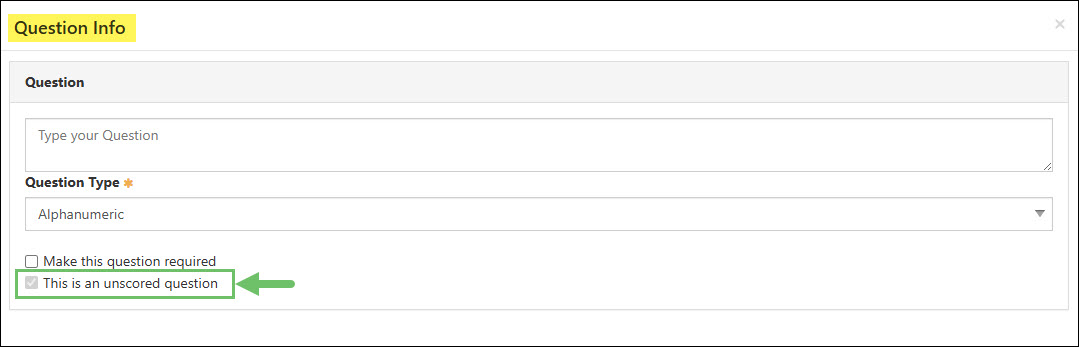
Example of a Question Type That Is Automatically Unscored in an Assessment

-
Show Score to Respondent
When adding both a Quiz and an Assessment there is an additional option to Show Score to Respondent which will allow the recipient to view their score upon completion of the Quiz or Assessment.

Example of the Option to Show Score To Respondent when Creating a Quiz

Once a Quiz or Assessment has been completed by the respondent, the score will be displayed to the recipient once they have submitted their answers.
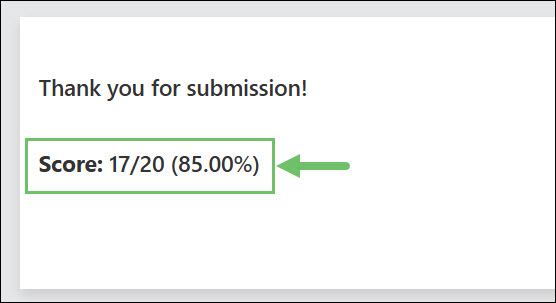
Example of a Score on a Completed Quiz

-
Surveying Printable Formats
Printable Formats can be enabled in Striven when adding Surveys, Forms, Quizzes, or Assessments and configured after Questions and Labels have been added. The printable format has many merge fields available which will populate information automatically when generated.
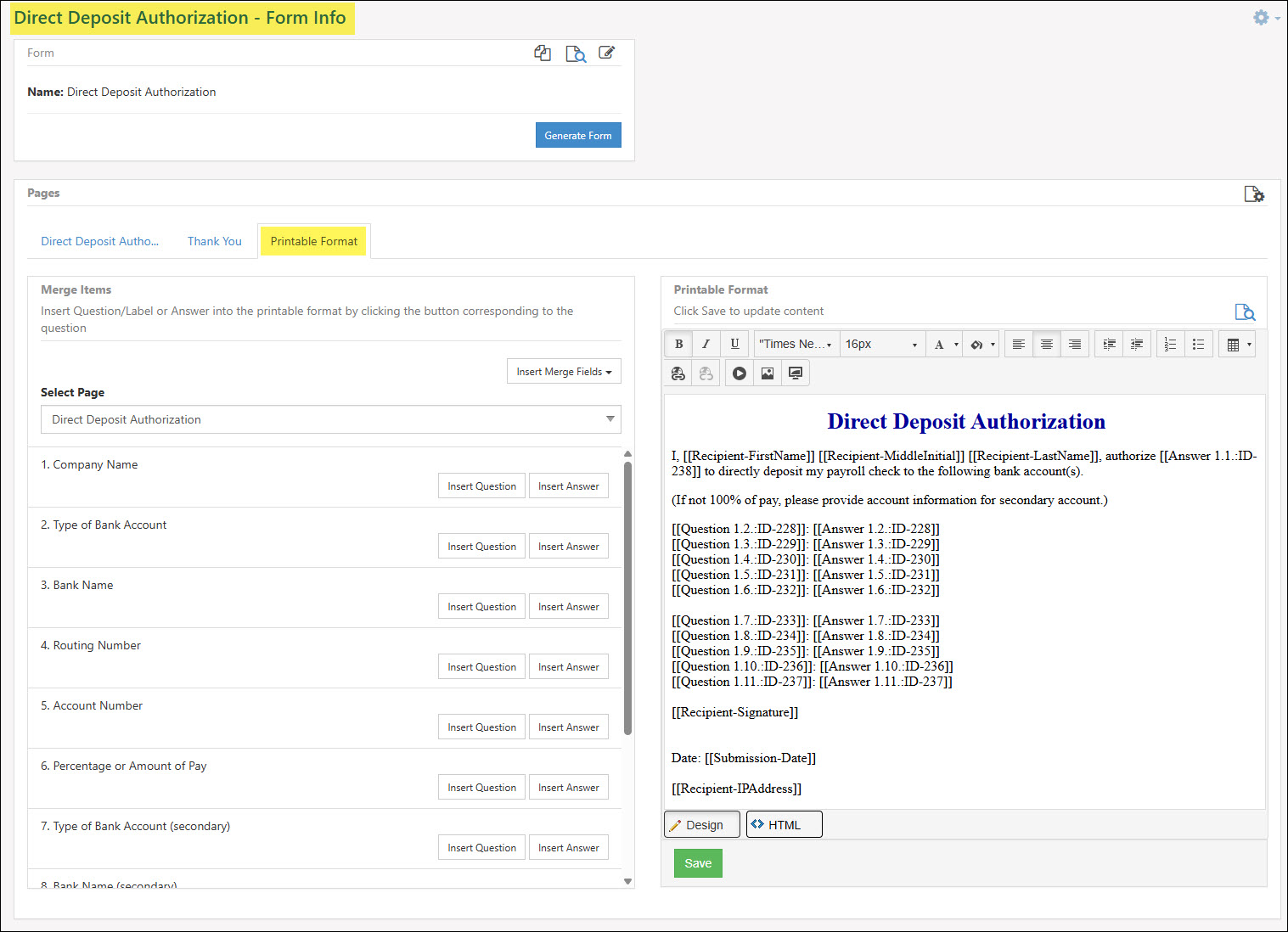
Example of a Form Printable Format Setup

If you would like a printable version for your Survey, Form, Quiz, or Assessment, enable the option for Enable Printable View when adding the Survey, Form, Quiz, or Assessment. An additional option is also available once printable view is enabled to Store Printable View in Recipient Hub which will automatically add the PDF version of the Survey, Form, Quiz, or Assessment in the Contact or Employee’s Hub upon completion.
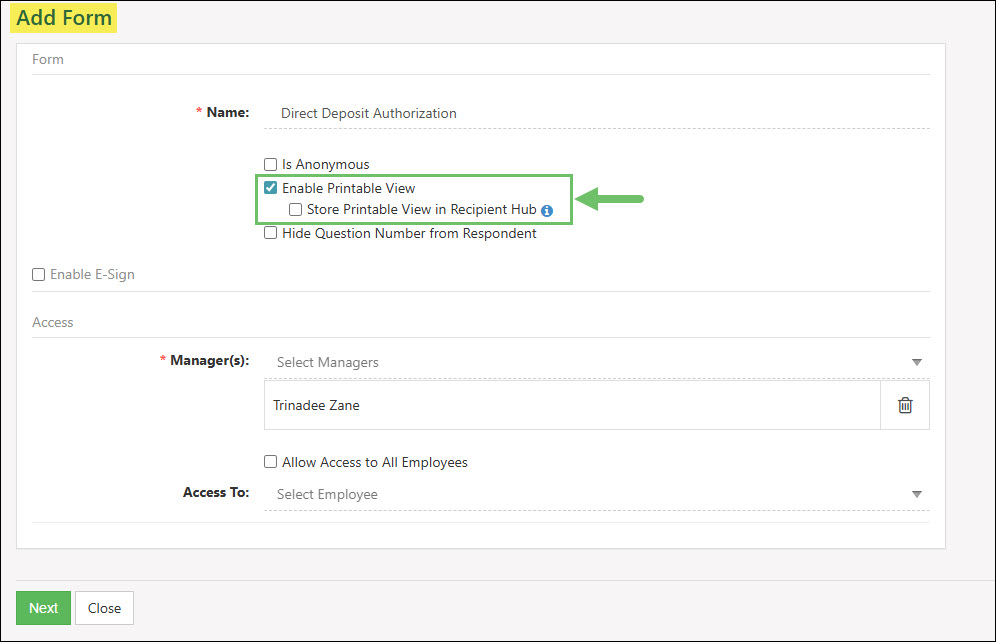
Example of Enabling Printable View for a Survey, Form, Quiz, or Assessment

- Insert Merge Fields: Adds information based on the recipient completing the form into the editor box.These merge fields will pull information based on Contact or Employee profiles saved within Striven. Information regarding the recipient and more includes the following options:
- Form Name
- Recipient First Name
- Recipient Middle Initial
- Recipient Last Name
- Recipient Address 1
- Recipient Address 2
- Recipient City
- Recipient State
- Recipient Zip
- Recipient Country
- Recipient Signature
- Recipient IP Address
- Terms & Conditions
- Submission Date
- Select Page: If your Survey, Form, Quiz, or Assessment has more than one page, this field can be updated in order to use merge fields available on each page listed.
- Insert Label: Adds a merge field for the label that was added to the selected page into the editor box where the cursor is located.
- Insert Question: Adds a merge field for the question that was added to the selected page into the editor box where the cursor is located.
- Insert Answer: Adds a merge field for the answer that was entered upon completion of the Survey, Form, Quiz, or Assessment into the editor box where the cursor is located.
- Editor: Depicts what information will be included on the printable version of the Survey, Form, Quiz, or Assessment. Editing options are available at the top of the editor box for customization needs. At the bottom of the editor box are options to switch from Design or HTML editing options.
- Preview: Opens a preview version of what has been entered into the editor box. Merge fields for the labels and questions will display accordingly while answers and recipient information will display as the generic version of the merge field.
- Save: Saves any progress or updates that have been made to the editor box.

Example of the Information and Actions Available on a Form Printable Format Setup

- Insert Merge Fields: Adds information based on the recipient completing the form into the editor box.These merge fields will pull information based on Contact or Employee profiles saved within Striven. Information regarding the recipient and more includes the following options:
-
Generating Feedback
After the Surveying feedback option is built and set up to fit your needs, you’re ready to generate the feedback. Generating feedback will make it available for people to answer the questions and submit their responses, which are captured in Striven. There are several options when generating Surveying feedback that are the same whether you’re generating a Survey, Quiz, Assessment, or Form. Below is a screenshot illustrating how generating Surveying appears and a list describing what can be accomplished here.
- Expires On: Allows you to choose a date and time for when the Surveying expires. Once the expiration arrives, no more responses will be captured.
- Relate Feedback: If you chose to store a copy in the recipient’s Hub, then you can choose the entity here. Available options include Customers, Candidates, Employees, Orders, and Projects. Once the form is submitted, a copy will be in the recipient’s Hub and at the feedback level.
- Send Email: Allows you to choose an Employee to receive an email when someone completes and submits the feedback. This enables users to manage and measure responses appropriately.
- Link Type: There are two types of Links which each serve unique purposes.
- Public Links can be answered by anybody and can also be embedded into websites. The person completing the Survey will be asked to enter their email at the beginning of the feedback process.
- Internal Links can only be answered by Employees. The user will need to be logged in to the Striven system where the Survey is housed in order to complete the feedback.
- Share Options: Allow you to share with Employees, Candidates, or Customer/Vendor Contacts for them to submit feedback.
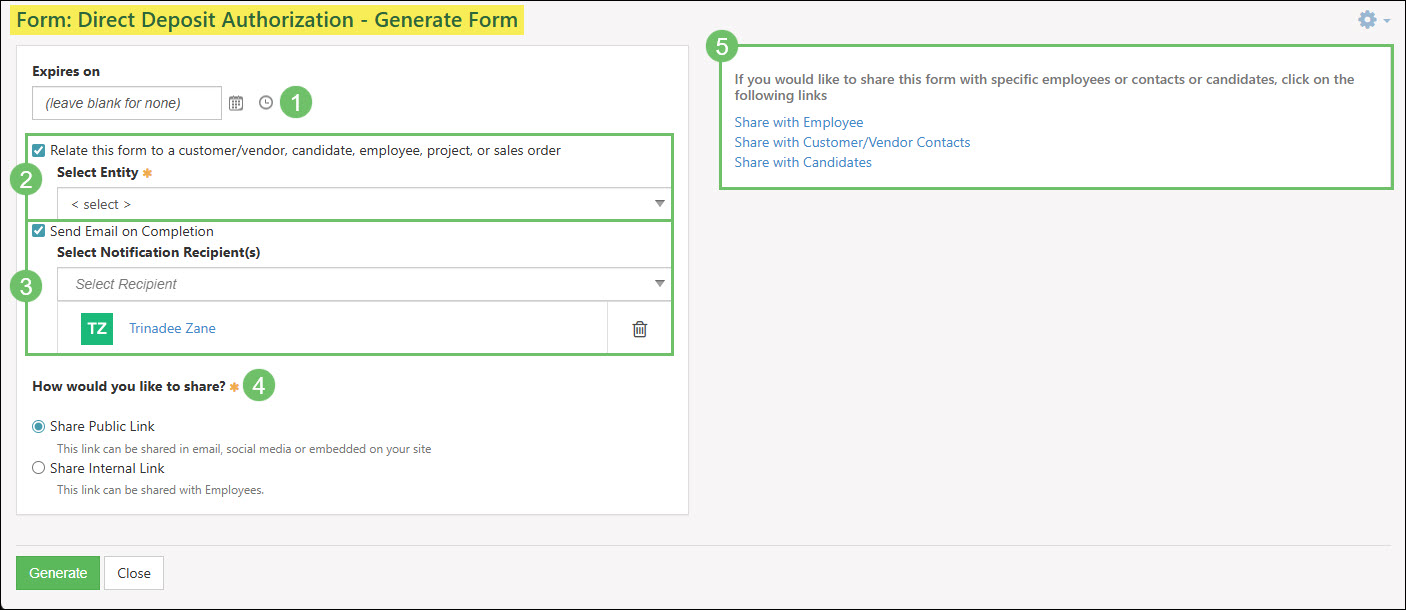
Example of Form Generation Settings

-
View Generated Surveying Feedback
From the list view, clicking on the View Generated Surveys/Forms/Quizzes/Assessments button will open the Generated Assessments page which allows you to view information regarding each version of the feedback that was previously generated.
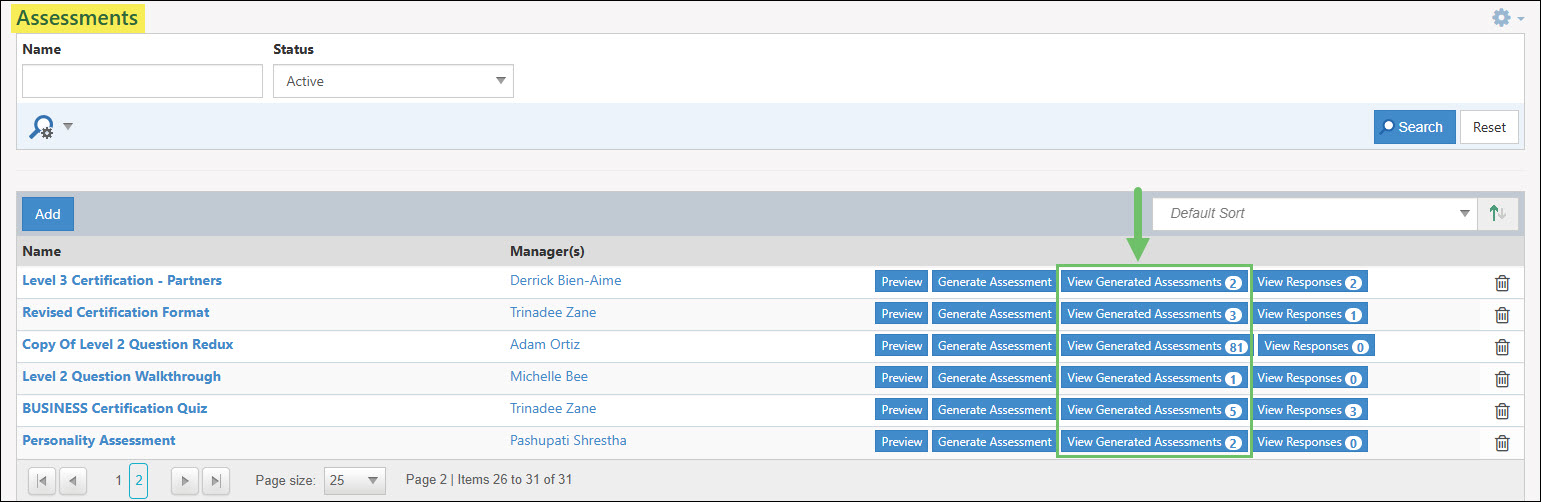
Example of the View Generated Assessments Button

Below is a screenshot illustrating how the Generated Assessments list appears and a description of what can be accomplished there.
- Search Filters: Allows you to narrow results listed based on the following criteria:
- Related To: If the surveying feedback has been related to an entity, this filter can be used to filter for the following types:
- Customer/Vendor
- Candidate
- Employee
- Sales Order
- Project
- Task
- Status: Allows you to filter based on the status of the generated feedback. By default, the Active generated feedback will be shown.
- Related To: If the surveying feedback has been related to an entity, this filter can be used to filter for the following types:
- Related To: Lists if there was a relationship set up between the surveying feedback and another entity in Striven.
- Date Created: Shows the date and time the version of the generated feedback was created.
- Expires On: Lists the date of when the generated feedback is set to expire and no longer be available to complete. Clicking on the hyperlink listed here will allow you to update the expiration date as needed.
- Get Link/Add Recipient: Depending on how the feedback was generated buttons will be available in this column to either get the link that was generated or add additional recipients to complete the feedback.
- View Responses: Accesses a list of the added response from the recipients who have started or completed the surveying feedback.
- Deactivate: Moves version of the generated Survey, Form, Quiz, or Assessment into an Inactive status.

Example of the Generated Assessments Page

- Search Filters: Allows you to narrow results listed based on the following criteria:
-
View Responses
From the list view, the View Response button can be clicked to access the previously added response to the generated feedback.

Example of the View Responses Button on the Assessments List

Below is a screenshot illustrating how the Responses list appears and a description of what can be accomplished there.
- Search Filters: Narrows down results on the Responses list based on the following criteria:
- Status: By default the list will only show feedback that has been Completed, but the search filter can be updated to also include Pending and In Progress results.
- Related To: Narrows down results to show feedback responses related to the following options:
- Customer/Vendor
- Candidate
- Employee
- Sales Order
- Project
- Respondent: Narrows down results to show feedback responses related to the following options:
- Employee
- Contact
- Candidate
- Responses Tab: Displays each responded version of the generated feedback with the score but without showing the details of the questions or answers that were included in the feedback.
- Results Tab: Displays the results of the feedback with the questions and answers listed with an option to include details to list each person’s response.
- Details: Accesses the questions and answers for the specific response of the generated feedback.
- Related To: Displays who the feedback was related to when it was generated.
- Generated Date: Lists the date and time the feedback was generated and made available.
- Responded By: Lists the Employee, Contact, or Candidate who completed the feedback. Clicking on the name listed here will open additional information regarding the person.
- Status: Displays if the feedback has been Completed, or if it is still Pending or In Progress.
- Score: Displays the score of the completed feedback. This column will only be displayed for Quizzes and Assessments and will not be shown for Surveys or Forms.
- Get Link: Gives the option to copy the specific link to the generated feedback that is tied to the person who is related to or completed the questions.
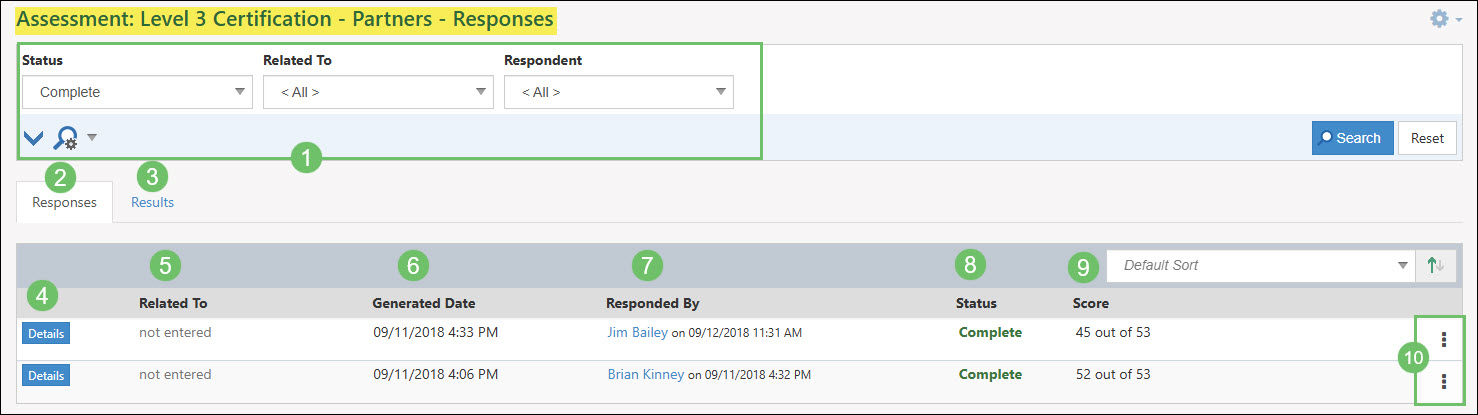
Example of the Responses List for an Assessment

- Search Filters: Narrows down results on the Responses list based on the following criteria:
-
View Details
To view a single person’s answers to a Survey, Form, Quiz, or Assessment, click on the Details button located on the Responses tab when viewing the Responses page.

Example of the Details Button on the Responses Tab in an Assessment

Below is a screenshot illustrating how a Responses Details page for an Assessment appears and a description of what can be accomplished there.
- Response Information: Will display the Responded By. The person’s name would also be listed for the Related To section if the feedback was related to a Contact, Employee, or Candidate. Also listed will be the completion date and time in the Response Date section.
- Name and Score Information: Displays the name of the surveying feedback. For Quizzes and Assessments, the score will also be listed along with if they Passed or Failed.
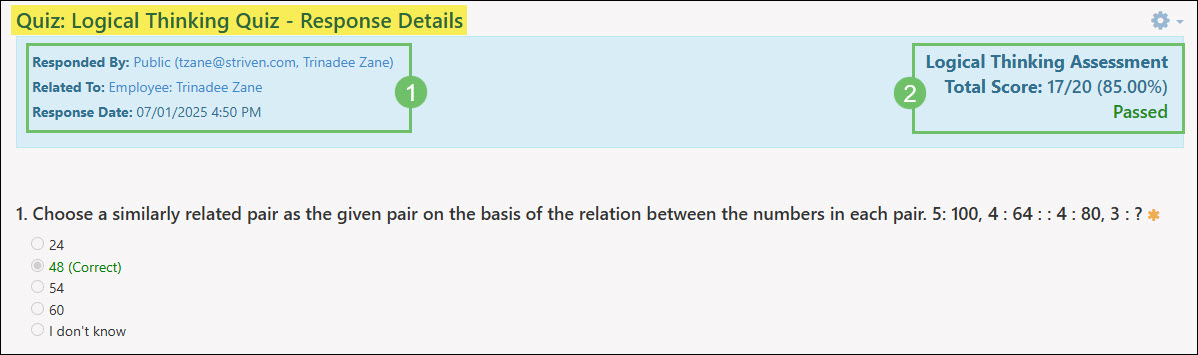
Example of the Responses Details Page for an Assessment

-
Results Tab
The Results tab on the Responses page gives a more in depth view of the answers that were given for each question within the surveying feedback. Using the Include Details checkbox will list each respondents answers for each question that has been added to the surveying feedback.
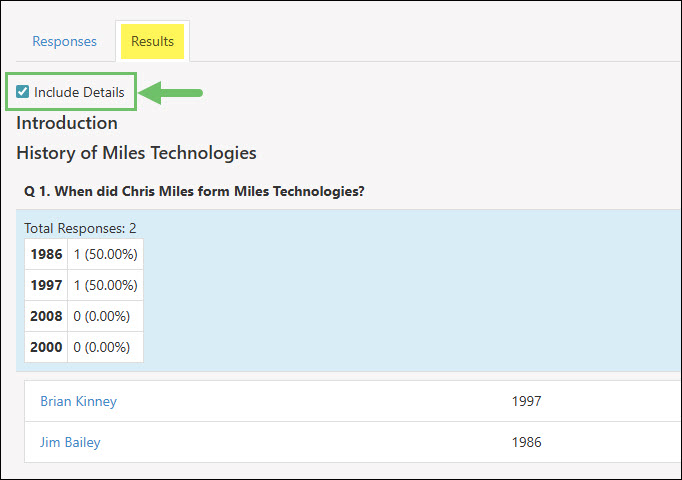
Example of the Results Tab on an Assessments Results Page

-
Recap
With this Surveying Guide, we have identified ways to create and manage Surveying feedback within Striven. We’ve covered the steps for adding questions, setting up printable formats, and generating feedback for people to respond to accordingly. Additionally, we reviewed how to export the feedback generated from these Surveying options.
FAQs
-
If I build a Customer satisfaction survey in Striven, can I attach the Survey on Orders or emails to Customer Contacts?
Yes, Surveying feedback can be attached to Sales Orders and sent to Contacts when an Order is marked complete for them to submit feedback. You can also attach Surveying options in Workflow email campaigns for recipients to submit feedback as well.
-
Can Candidates fill out an internal Form to submit feedback?
Candidates cannot fill out an internal-linked Form as they do not have Striven Employee login credentials. However, they can fill out a public-linked Form since public links can be submitted by anybody. If you choose to store a copy in the recipient’s Hub, then Candidates will be able to view the finished form within their Portal as well.
