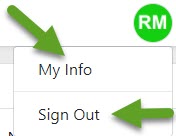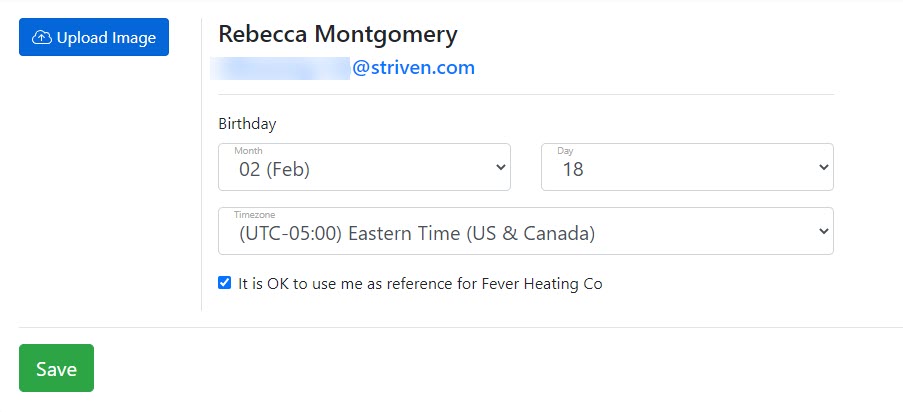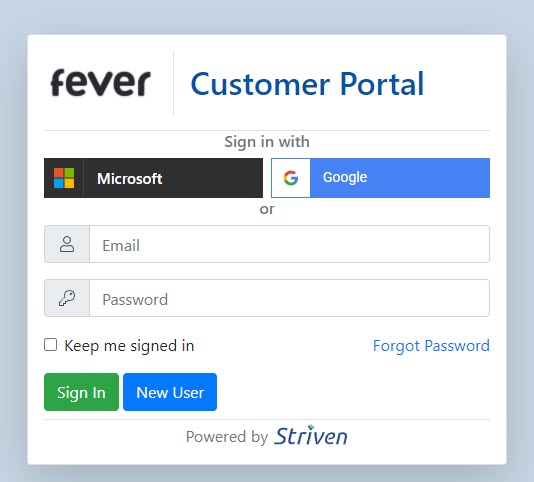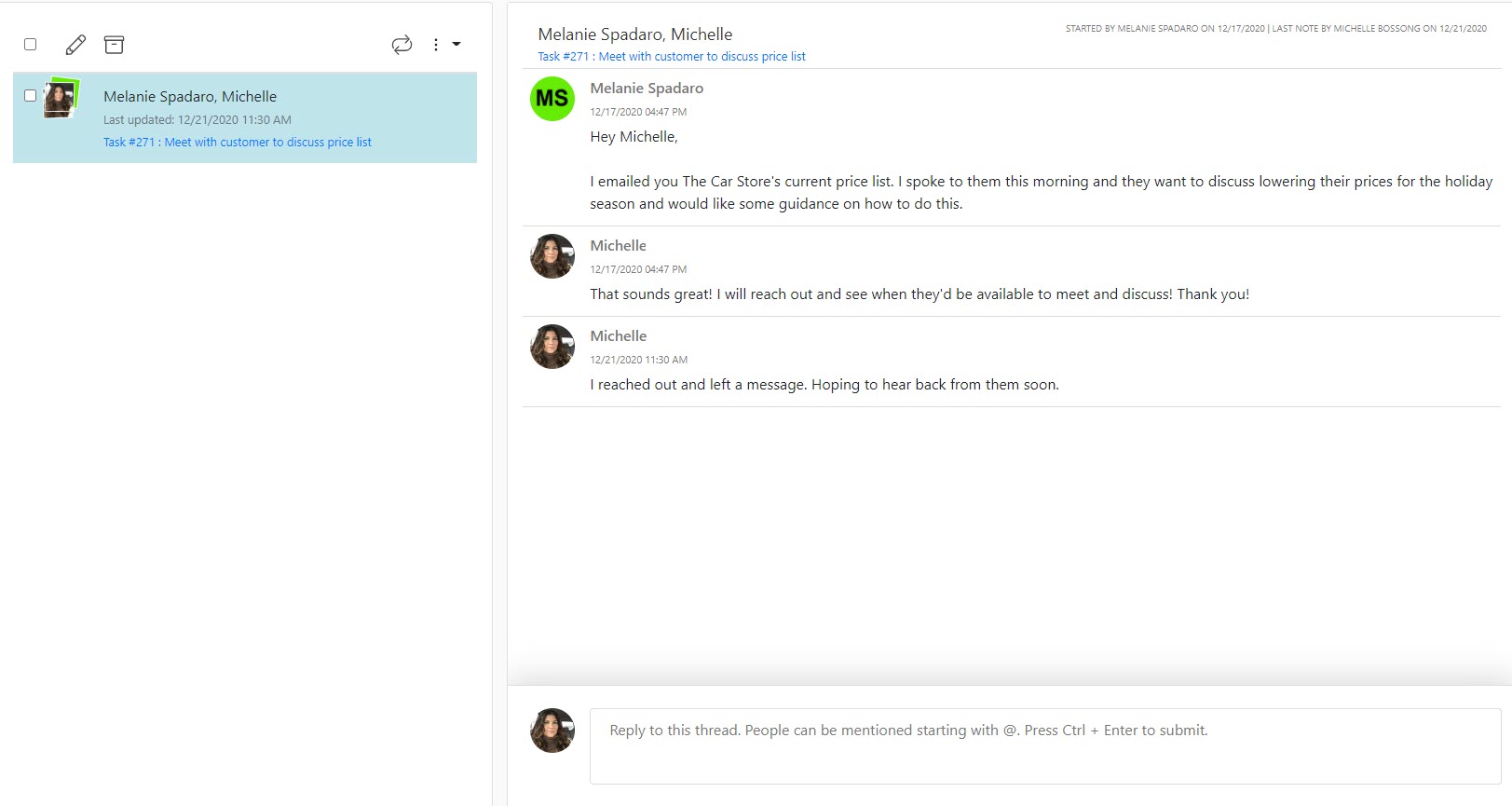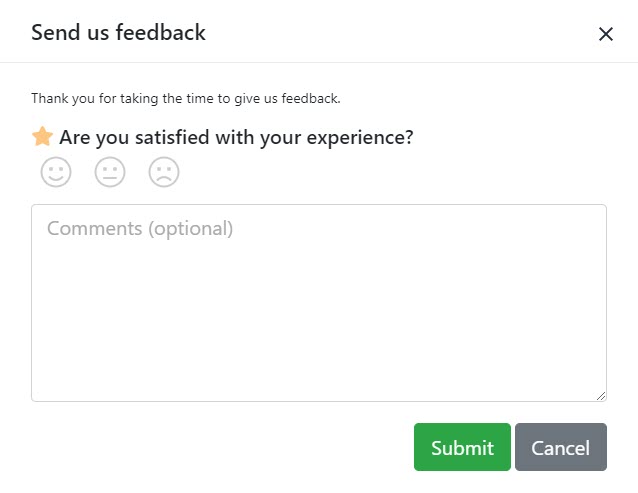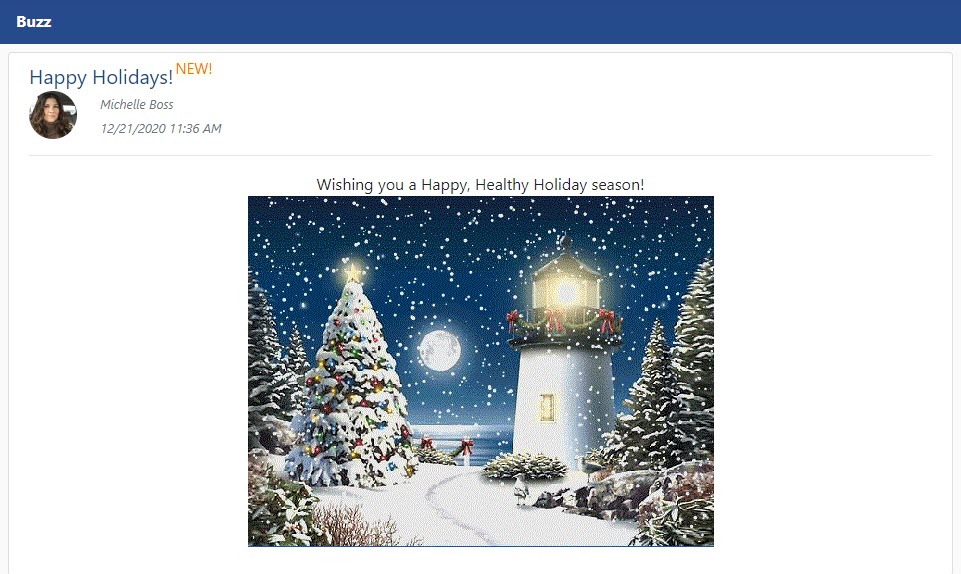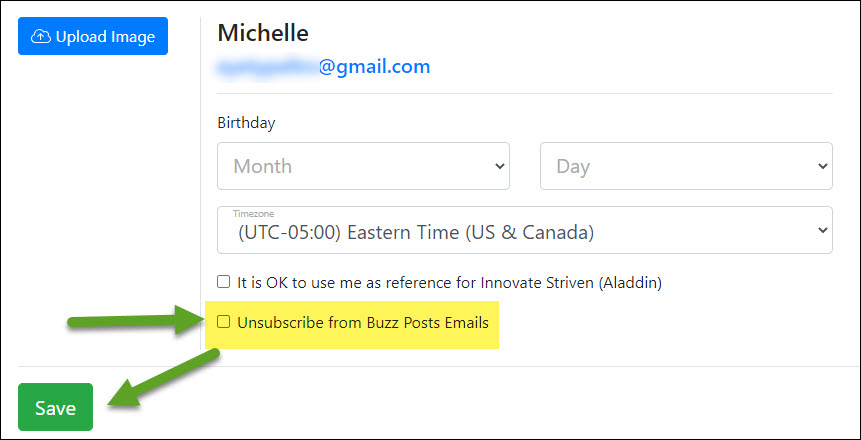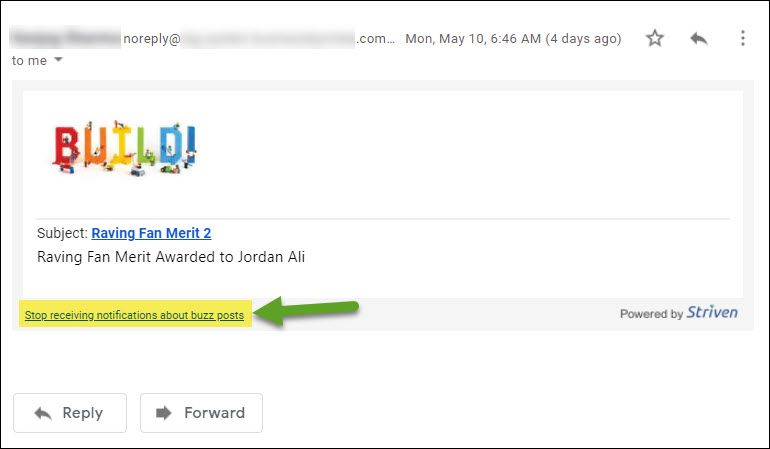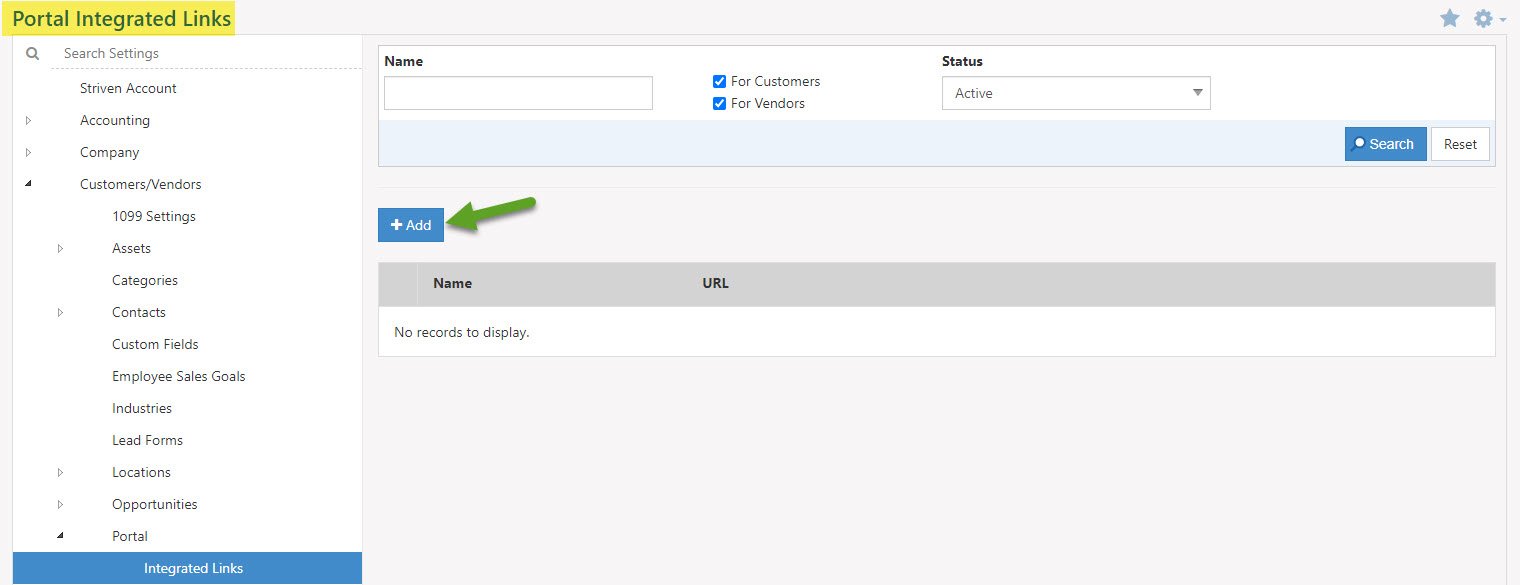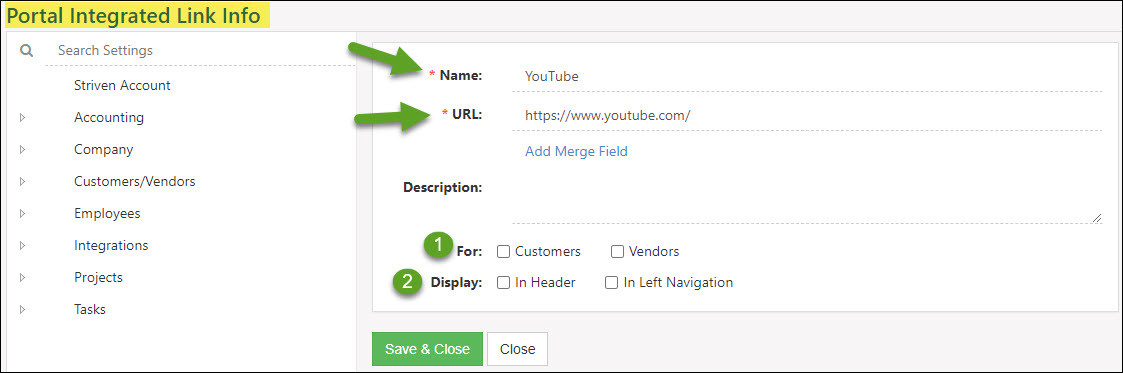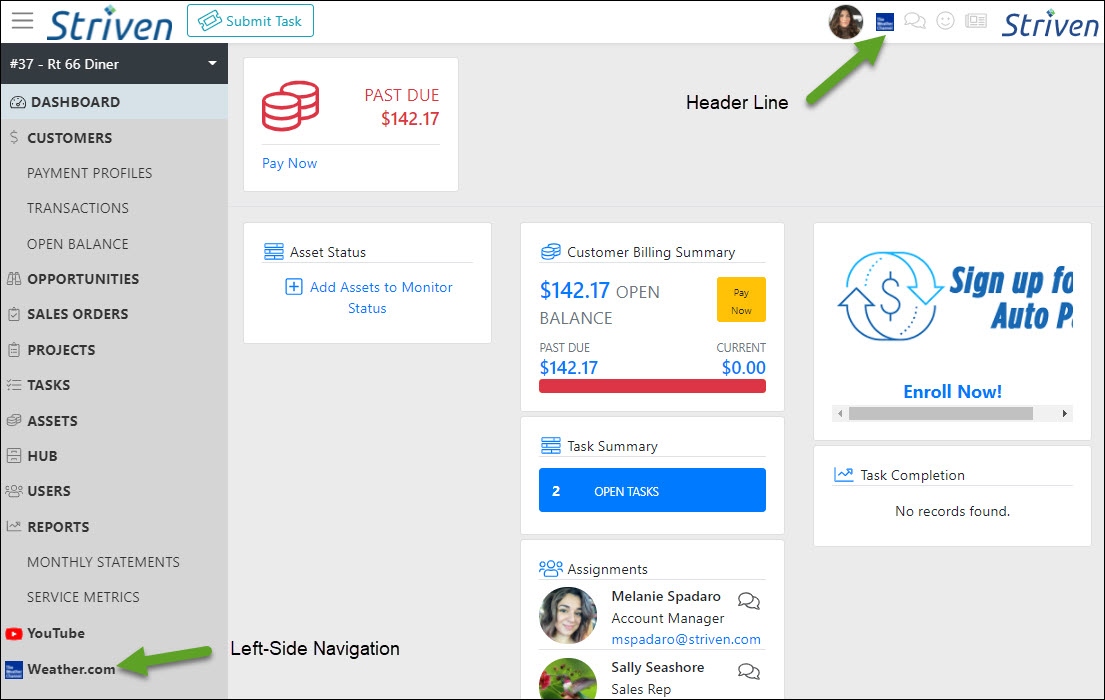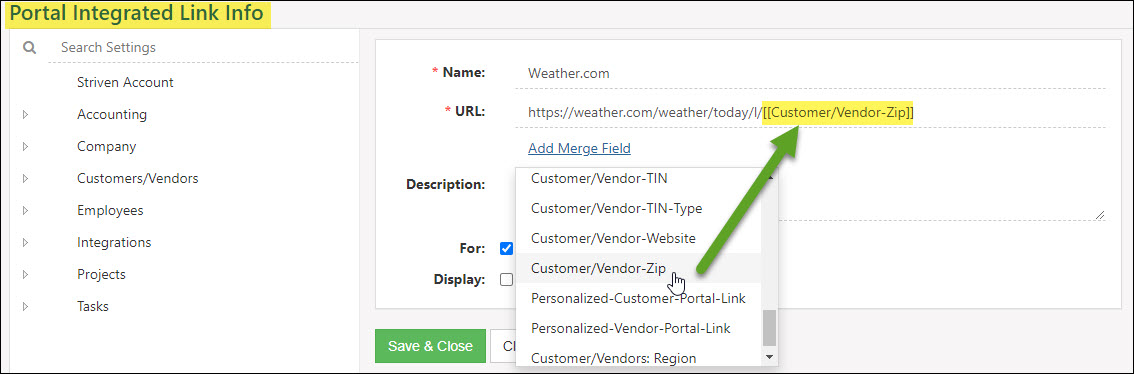Portals
Customer/Vendor Portal
Support Guide
-
Overview
The Striven Customer/Vendor Portal is an extremely useful addition to enhance your Customer/Vendor’s experience with Striven. The Customer/Vendor Portal includes many features that will assist your Company in communicating and working effectively with your Customers/Vendors. Depending on your Portal settings, this Portal will allow you to share access to documents, Tasks, Projects, transaction information, Orders, Assets, Opportunities, reports, Discussions, and more. You will also have the option to accept Payments from Customers through the Portal.
Read this guide if you are trying to:
✔ Designate settings for your Customer/Vendor Portal.
✔ Give your Customers/Vendors access to view, manage, or pay Orders online.
✔ Assign and manage Projects and Tasks with your Customers/Vendors directly through your Striven system.
-
Customer/Vendor Portal Settings
Your default Customer/Vendor Portal Settings can be set within your Portal Settings page by navigating to:
Company → Settings → Customers/Vendors → Portal → Settings.
From this page you will have the ability to determine the configuration for the following settings:
- Access Settings: Allows you to designate whether or not Customer/Vendor Portal Access is enabled upon creation of the Contact. This is a very important setting, especially if you do not wish to utilize the Customer/Vendor Portal. To avoid unwanted Portal subscription fees, please ensure the box to Allow Striven Customer/Vendor Portal Access on Creation is not checked.
- Note: If you miss this step or find you need to remove Portal access for your Customers/Vendors in bulk, there are instructions listed below this section to easily accomplish this.
- Default Role for Contacts: Determines the default Portal role assigned to Customer/Vendor Contacts.
- Default Role for Employees: Determines the default Portal role assigned to your Employees when they access a Customer/Vendor’s Portal.
- Manage Dashboard Widgets: Displays available widgets for the Customer/Vendor Dashboard configuration. More details on these settings are provided below.
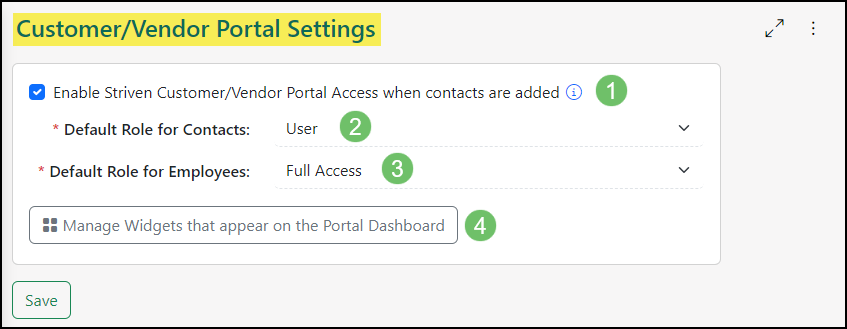
Example of Striven Customer/Vendor Portal Settings

After selecting “Manage Widgets that appear on the Portal Dashboard “, the following options are present:
- Available Widgets: Allows you choose which Widgets you would like to display on the Portal Dashboard. You may use the Search bar at the top of the list to search the Available Widgets by name.
- Dashboard Widgets: The Left Panel, Middle Panel, and Right Panel columns display the Widgets that are currently configured to appear on the Portal Dashboard. You may click and drag the Widgets to reorder them. To edit or remove a Widget from the Dashboard, select the kebab menu icon from the right side of the Widget.
- Configure Dashboard Display: This option is available for both the Customer Dashboard Display and the Vendor Dashboard Display. The Configure option allows you to view and edit the content of this widget and how it displays on the Portal.
- Save: Allows you to save the Dashboard configurations.
- Reset to Default: Resets all changes you have made to the Striven default configurations.
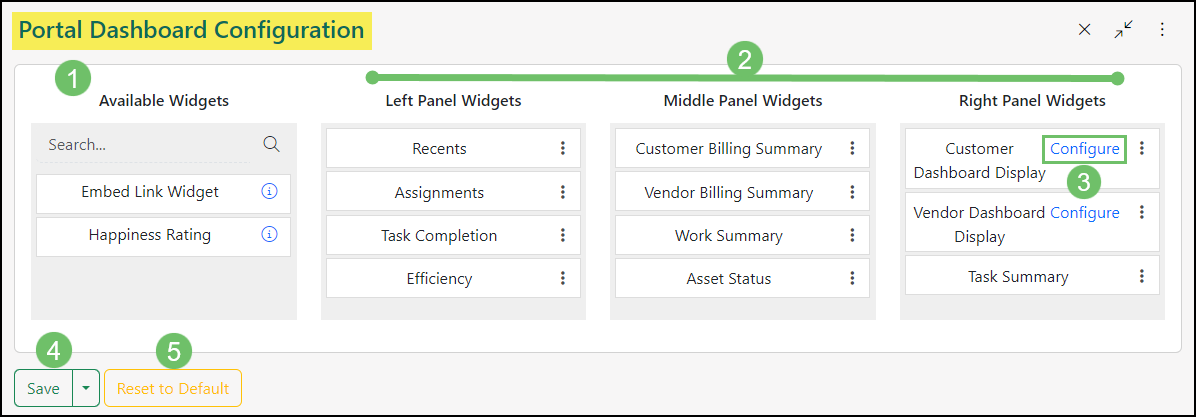
Example of the Portal Dashboard Configuration Page

Note: Widgets available for the Customer/Vendor Portal can be added once except for the Embed Link Widget which can be added to each panel multiple times in order to display a variety of information for Contacts accessing the Customer/Vendor Portal.
- Access Settings: Allows you to designate whether or not Customer/Vendor Portal Access is enabled upon creation of the Contact. This is a very important setting, especially if you do not wish to utilize the Customer/Vendor Portal. To avoid unwanted Portal subscription fees, please ensure the box to Allow Striven Customer/Vendor Portal Access on Creation is not checked.
-
Creating Portal Roles
Customer/Vendor Portal Roles will determine the permissions given to your Customers/Vendors when accessing your Customer/Vendor Portal. Your Striven system provides both a Full Access and User Role option to assign to your Customers/Vendors. Full Access would provide the User with access to all areas of the Customer/Vendor Portal, whereas the User Role has a limited set of default permissions related to the Portal. Below is an example of the Portal Roles page with a description of what you can configure there.
To access the Customer/Vendor Portal Roles settings, navigate to:
Company → Settings → Customers/Vendors → Portal → Roles.
- Add: Triggers the Portal Role Info page to pop up wherein you can create a new Portal Role. Here, you can name the Role, choose the Landing Page for the Portal, and select the desired permissions you wish to be designated for this Role. (An example of this page can be observed below).
- Search: Displays the Search options allowing you to narrow the results listed on the Portal Roles page. You can choose to search Roles by Status or Name.
- Role Name: Selecting the Name allows you to edit the Name, Landing Page, or permissions related to an existing Portal Role.
- Deactivate: Switches the Role to an Inactive status.

Example of Customer/Vendor Portal Roles Page

When viewing a Portal Role – Info page, you may configure the access available to the Role, as well as the Role’s Basic Info with the following options.
- Basic Info: Allows you to edit Role’s Name and the Landing Page users with this assigned Role will be directed to when accessing the Portal.
- Access: The Access section allows you to choose the entities and actions users assigned to this Role may view and perform within the Portal.
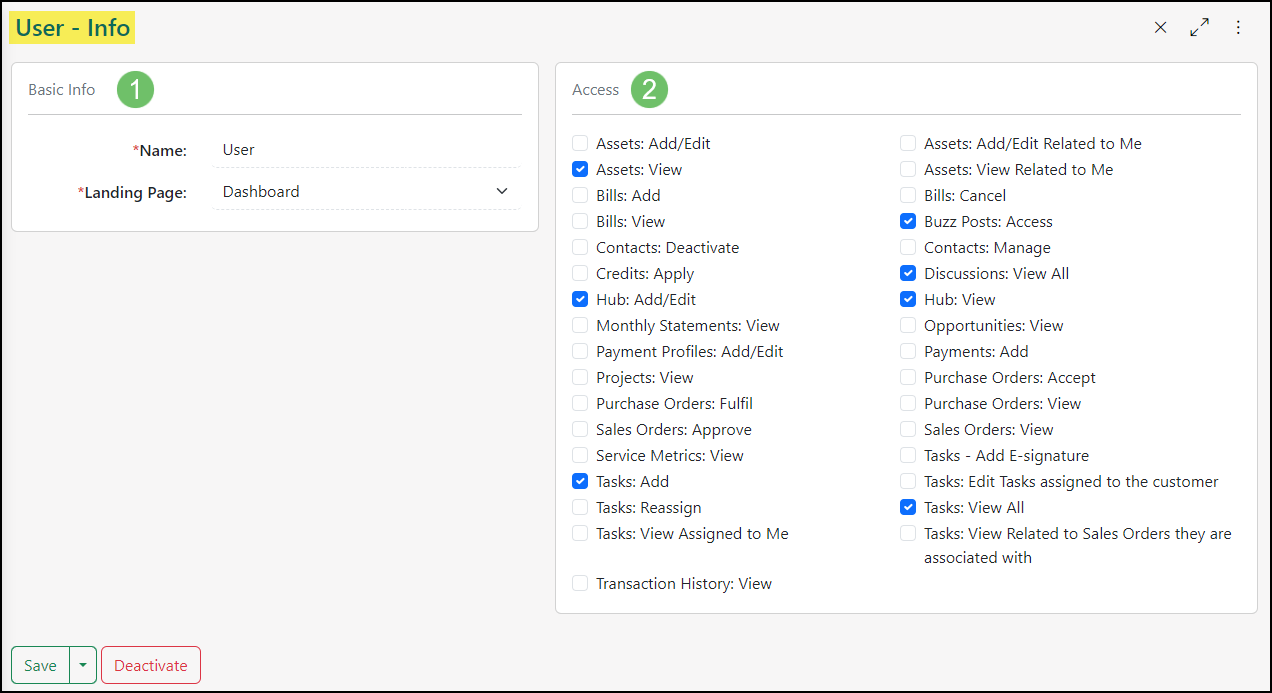
Example of Adding a Customer/Vendor Portal Role

-
Setting Portal Roles & Welcome Emails
During configuration of your Customer/Vendor Portal settings, you will determine whether or not a new Contacts’ default role is set upon creation of the Contact in your Striven system. If you do not wish to have this designated as an automatic setting, you have the option to create, edit, or change Customer/Vendor Portal roles at the Contact level with whatever permissions you select.
If new Contacts are set to automatically receive Portal access, you will have the option to check the box to Send the Welcome Email during Contact creation in order for them to be able to sign in to the Portal. There is also a link on the Contact Info to Send Welcome Email in the event they have never signed in but need the email sent to register for the Portal.
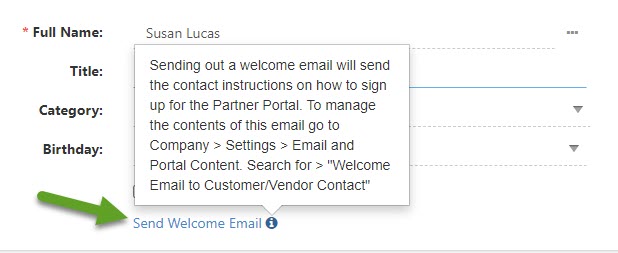
Example of Link to Send Welcome Email

-
Default Portal Roles at the Customer/Vendor Level
Default Portal Roles can be configured at the Customer/Vendor level, allowing Contacts associated with these accounts to have a Portal Role which overrides any Company level defaults.
When viewing a Customer/Vendor Dashboard, the Default Portal Role option will be located within the Other widget. You may select a configured Portal Role from the drop-down menu. Once a Contact with Portal access is created, this Portal Role will be automatically assigned to them.
If a Contact is created by an API, or an existing Contact is associated with a Customer/Vendor that has a Default Portal Role configured, the Contact will inherit this Portal Role.
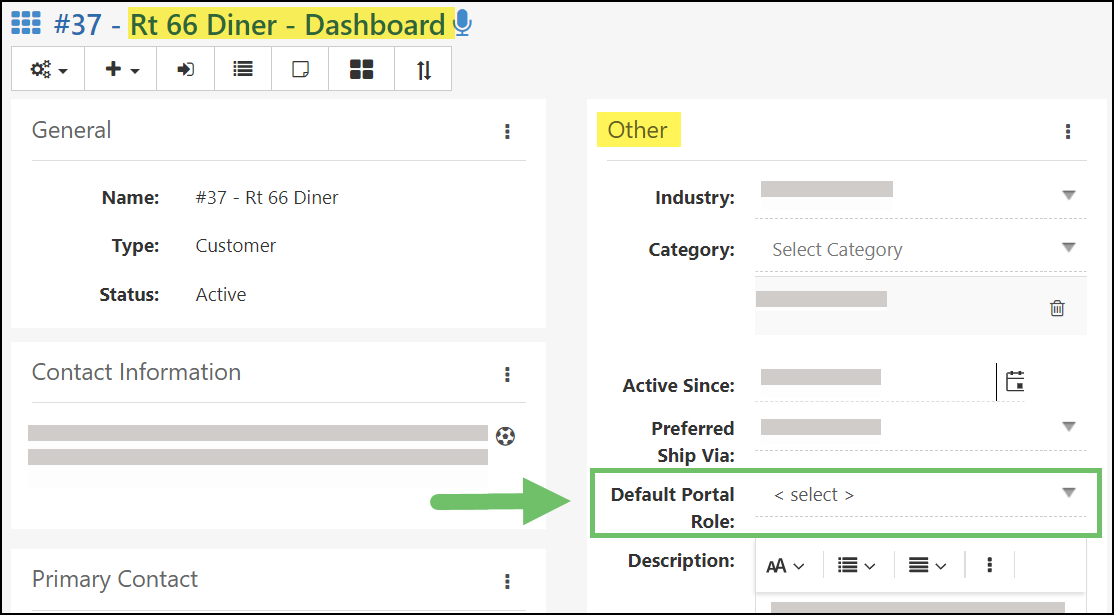
Example of the Default Portal Role Option at the Customer/Vendor Level

-
Removing Portal Access
There may be cases where a Contact has been given access to the Customer/Vendor Portal and you wish to remove that access. Whatever the reason, the solution is rather simple.
Removing Portal Access Individually
If you have an individual or small number of Contacts you wish to remove Portal access from, the easiest way would be to navigate to the Customer’s record in your system. From there, you can use the waffle menu to navigate to the Customer’s Contacts list.
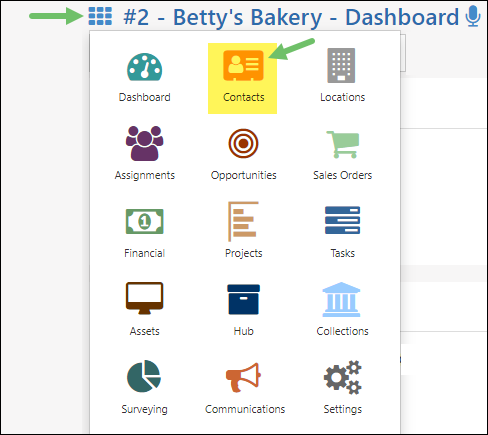
Example of the Contacts Option on a Customer’s Waffle Menu

Once the Customer’s Contact List displays, you can select the individual Contact whose Portal access you wish to update. On the Contact Info Page, you’ll see the Portal Access section on the right side of the page with the checkbox to enable or disable the setting to Allow Access to Striven Customer/Vendor Portal. Unchecking this box will remove the Contact’s Portal access and they will no longer be able to login to the Portal. Remember to click the Save button to save your changes.
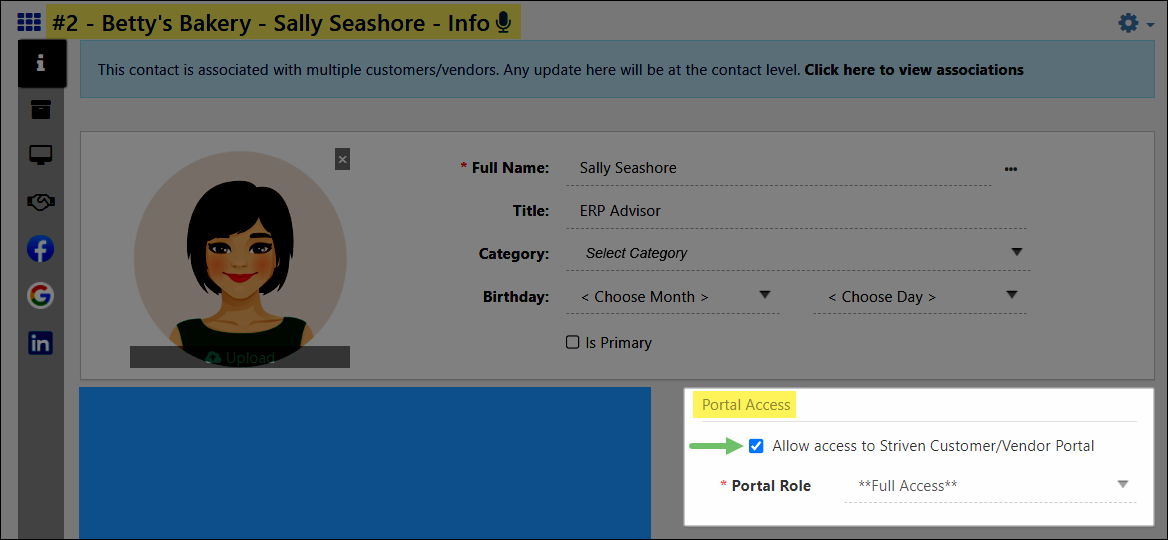
Example of the Portal Access Option on a Customer Contact Info Page

These simple steps can be repeated for each of the Contacts from which you wish to remove Portal access. If you determine you have a larger number of Contacts you wish to remove Portal access from, you can review the steps for that process below.
Removing Portal Access in Bulk
The process to remove Portal access from ALL of your Customer Contacts at once is a bit more involved, but the following steps should be straightforward and easy to follow.
The first step you will want to take is to create a custom report using Striven’s Report Builder. This feature can be located by navigating to
Reports → Report Builder. Then, click on the blue Plus (+) button to add a new report.

Example of the Add Report Button on the Reports Page

In order to gather the necessary details for this process, you will need to select the Customer/Vendor Contacts Dataset in the Based On field, enter a Name for your report, and then click Proceed.
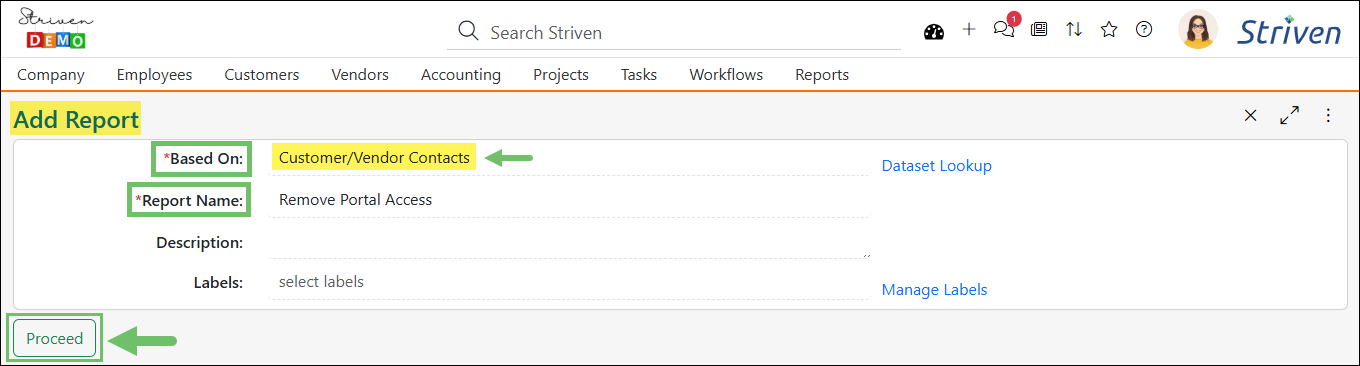
Example of Creating a Custom Report Based On Customer and Vendor Contacts

Next, on the report Info page, locate the Filters panel and click on the Add Filters button to configure the parameters that will limit your report results to only the Contacts for which you wish to remove Portal access.
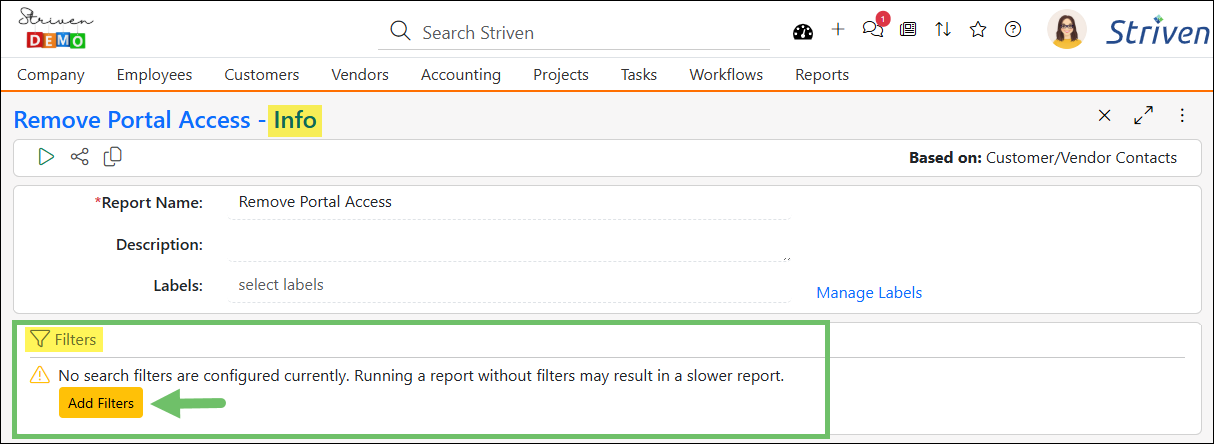
Example of the Add Filters Button

Select the following recommended filters and then click Save.
- Customer/Vendor Contact: Has Customer / Enter Value / Equal To / Yes
- Customer/Vendor Contact: Has Access To Portal / Enter Value / Equal To / Yes

Example of the Recommended Filters for Removing Portal Access to All Customer Contacts

Back on the report Info page, click on the Add button in the Columns panel to search for and add the following recommended columns:
- Customer/Vendor Contact: ContactId
- Customer/Vendor Contact: Customer: CustomerId
- Customer/Vendor Contact: First Name
- Customer/Vendor Contact: Last Name
- Customer/Vendor Contact: Customer: Name
- Customer/Vendor Contact: Has Access To Portal
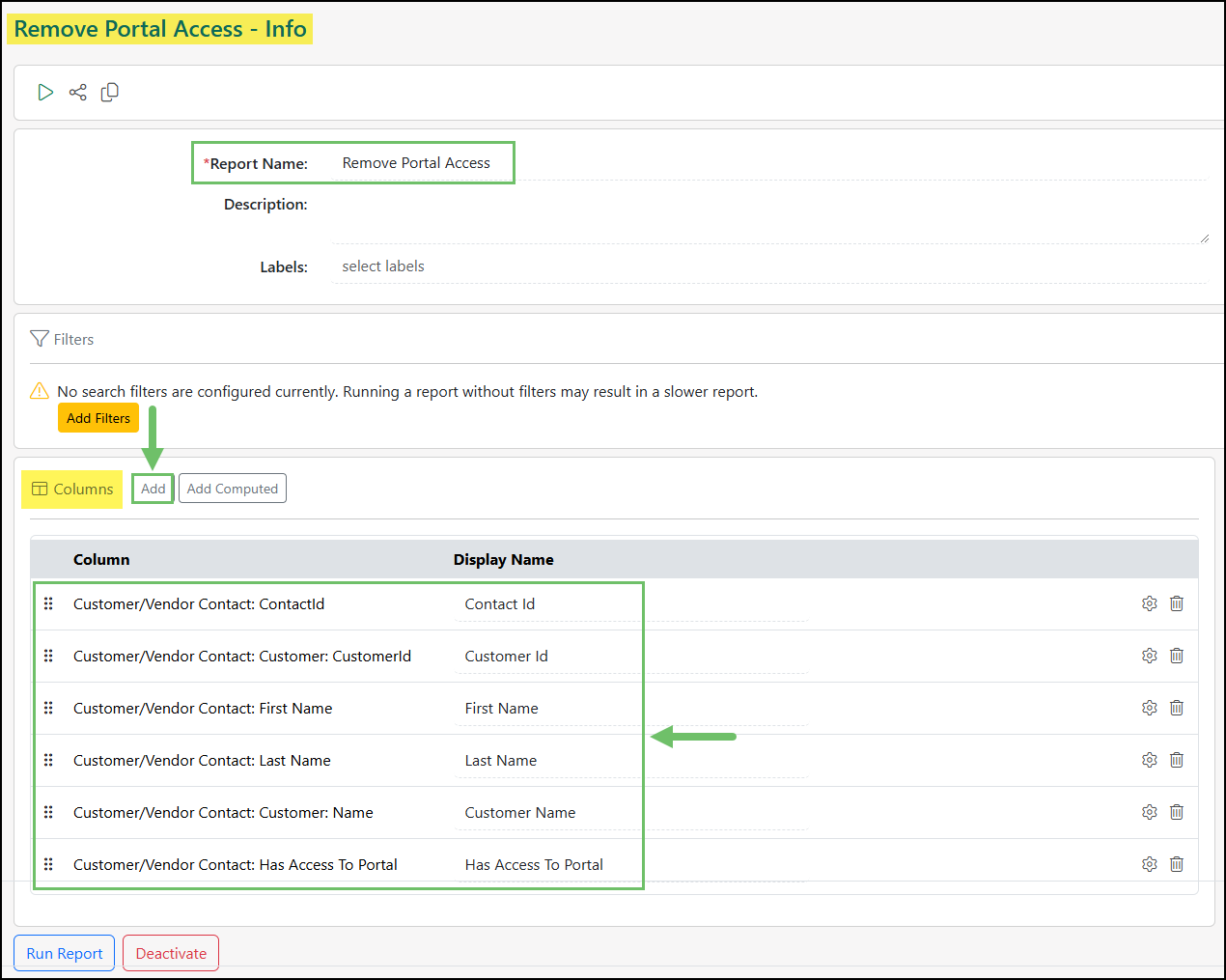
Example of the Recommended Columns for Removing Portal Access

Once you have your columns and filters set, you can click the Run Report button to see the results. Click on the Export button located on the left side of the page and choose the CSV option to download your report results in a file format that will be compatible with importing into Striven. You will then be able to edit the details in this document to use for importing and updating the data back into Striven.

Example of the CSV Export Option

Once you have exported the report as a .CSV file, you should open it and change the “Yes” responses in the Has Access To Portal column to “No” for each Contact listed.
Remember to save your edits to the file in a .CSV file format for importing.
After the import file is prepared, return to Striven and navigate to Customers → Contacts to view the Contacts List page.
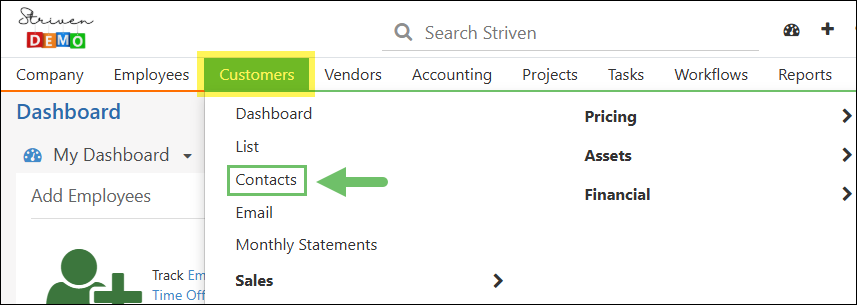
Example of the Contacts List Option on the Customers Menu

Click on the Import button and select Contacts.
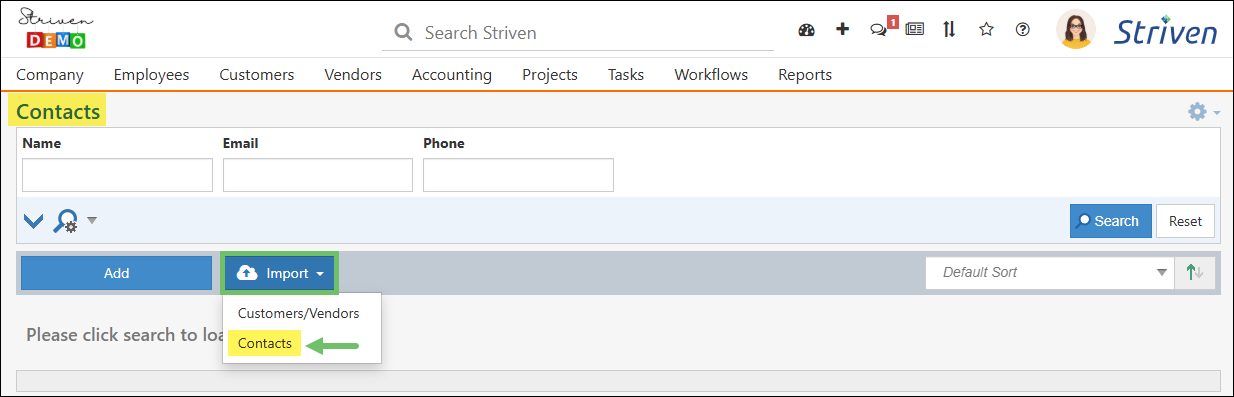
Example of Contact Import Option on the Contacts List Page

On the Contacts Import page, select the .CSV import file you have prepared for the upload file. Before you click Next, make sure the box for Update Matching Data is checked. If this box is not checked, the Portal access will not be updated successfully. Click the Next button to continue with the import.
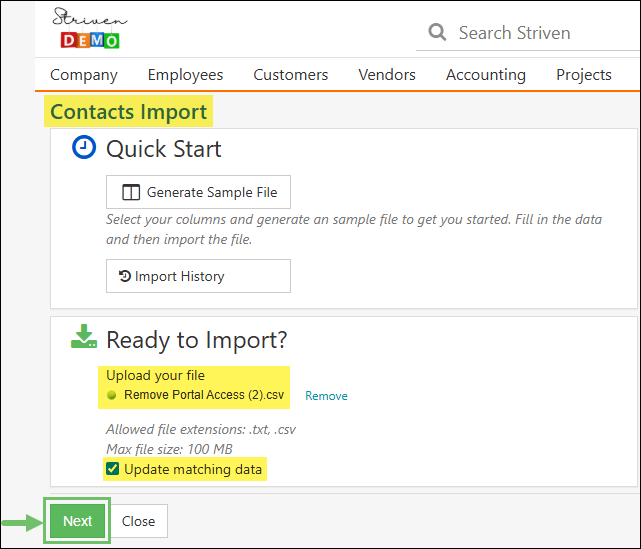
Example of the Contacts Import Page

Now, you will need to set the Import Mapping. Use the drop-down lists and make sure the Sources are mapped as follows:
- ContactId is mapped to “CONTACT ID”
- Customer: CustomerId is mapped to “CUSTOMER/VENDOR ID”
- First Name is mapped to “FIRST NAME”
- Last Name is mapped to “LAST NAME”
- Customer: Name is mapped to “CUSTOMER/VENDOR NAME”
- Has Access To Portal is mapped to “ALLOW ACCESS TO CUSTOMER/VENDOR PORTAL”

Example of the Contact Import Mapping for Removing Portal Access

Click Finish on the Contacts Import Confirmation page to complete the import.
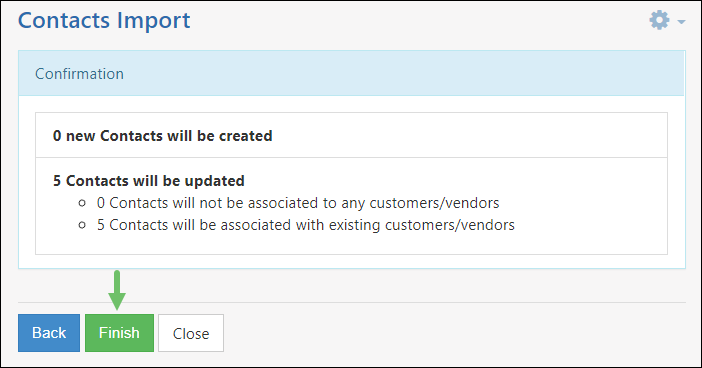
Example of Contacts Import Confirmation Page

The Import Progress page will display with a notification that your import is queued and that you will receive an email notification with the import summary once it is completed.
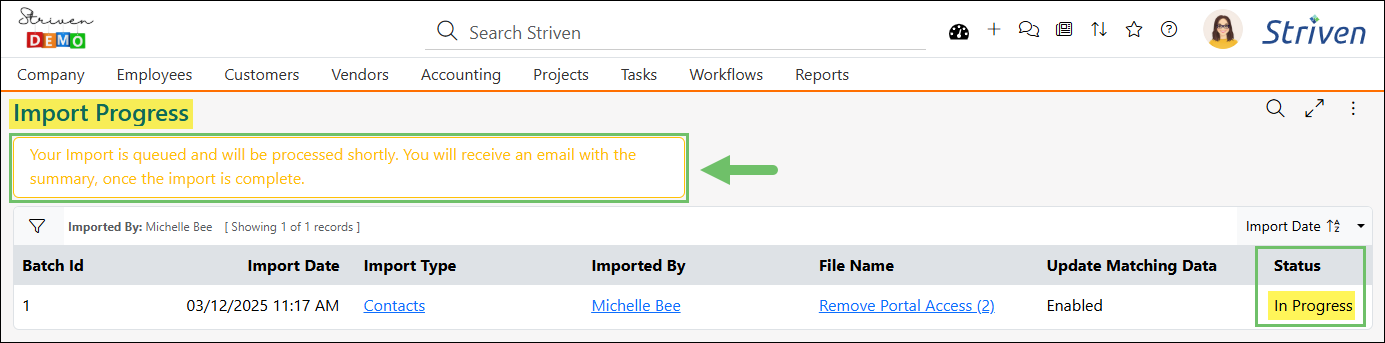
Example of the Import Progress Page

It is recommended that you return to the Report Builder page and run the custom report you created again in order to confirm the Portal access for Customer Contacts was properly updated.
- Note: If multiple Associations were created for a Contact, it is possible that only one Association may have been updated and others may need to have the Portal access updated manually.
The steps above were to guide you through removing Portal access from ALL of your Customers in Striven, but additional report filters may be used to narrow down your list more specifically. This way, you can easily remove access from a more particular group of Customers at one time. For more details related to the Report Builder feature in Striven, please review our Report Builder Guide.
Customer/Vendor Portal Dashboards
-
Customer Portal Dashboard
The Customer Portal Dashboard displays the widgets selected for the Customer Portal, which can include Customer’s financial information for past due balances, Orders in need of approval, billing summary, Task summary, Assignments, and more. Some of the available widgets for the Customer Portal Dashboard will be explained in more detail below.
- Past Due: Displays Customer’s past due amount and provides a link to Pay Now.
- Needs Approval: Displays the number of Orders in need of approval with a link to view them.
- Needs Acceptance: Displays the number of POs that are awaiting acceptance with a link to view them.
- Recents: Lists Tasks that have recently been viewed.
- Customer Billing Summary: Displays a summary of the Customer’s Transactions. Each amount is a hyperlink to view further details. There is also a Pay Now option.
- Customer Display Widget: A customizable widget that can include any information you would like to display to your Customer, such as a welcome message, a hyperlink, images, etc.
- Assignments: Displays the entities assigned to the Customer
- Work Summary: Displays a summary of Orders, Projects, and Opportunities related to the Customer.
- Task Summary: Displays a link to Customer’s open Tasks.
- Task Completion: Displays a bar graph showing Task completion progress by month.
- Efficiency: Displays a pie chart depicting the efficiency results of Tasks completed within the current month.
- Asset Status: Lists Customer Assets and their current status.
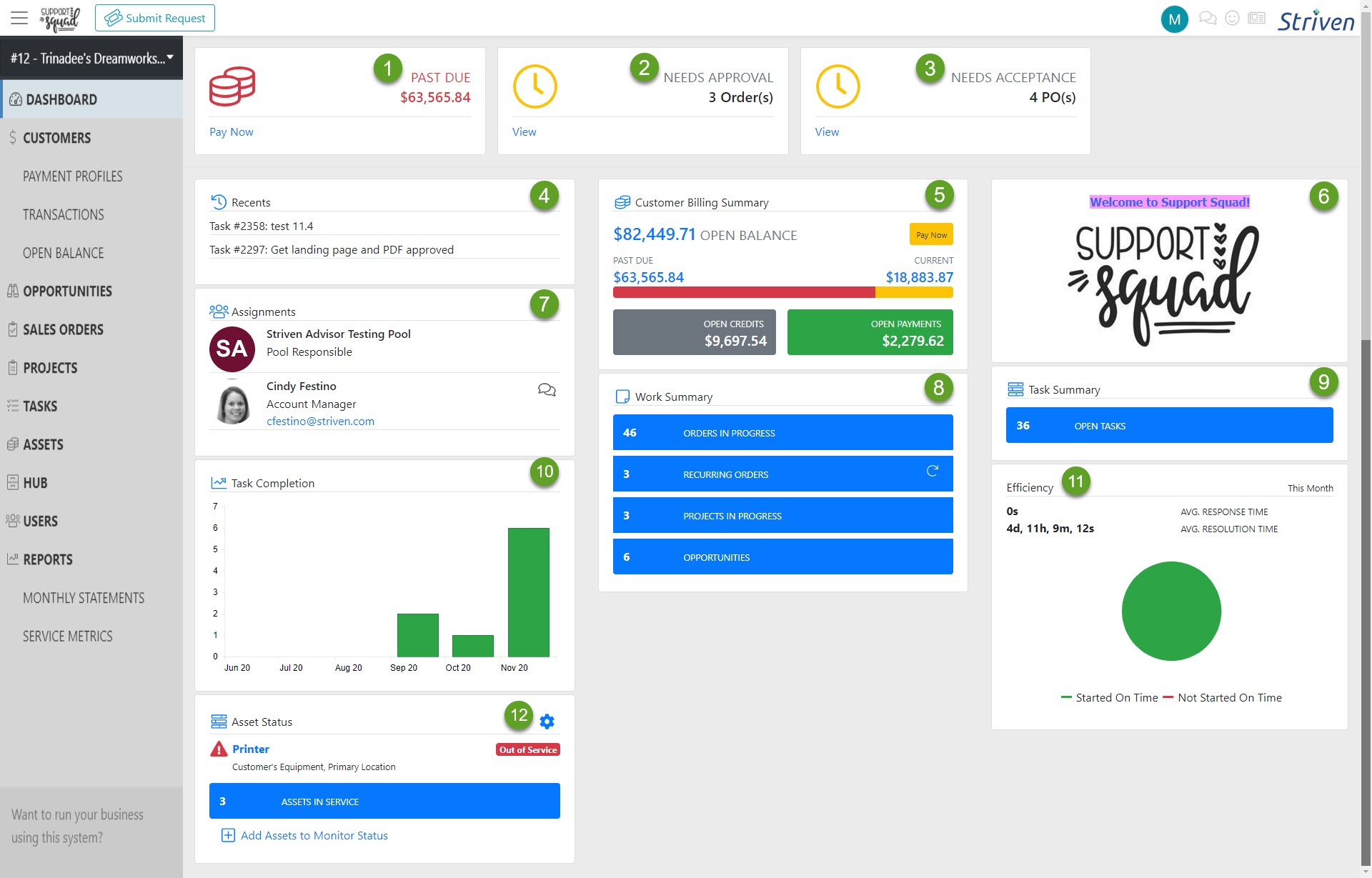
Example of Customer Portal Dashboard Widgets

-
Vendor Portal Dashboard
The Vendor Portal Dashboard displays the widgets selected for the Vendor Portal, which can include Vendor’s financial information for past due balances, Purchase Orders requiring Acceptance, Vendor billing summary, Task summary, Assignments, and more. Some of the available widgets for the Vendor Portal Dashboard will be explained in more detail below.
- Assignments: Displays the entities assigned to the Customer/Vendor.
- Vendor Billing Summary: Displays a summary of the Vendor’s Transactions. Each amount is a hyperlink to view further details.
- Task Summary: Displays a link to Customer’s open Tasks.
- Task Completion: Displays a bar graph showing Task completion progress by month.
- Work Summary: In the Vendor Portal, this widget displays a summary of Purchase Orders, Projects, and Opportunities related to the Customer/Vendor.
- Asset Status: Lists Customer Assets and their current status.
- Efficiency: Displays a pie chart depicting the efficiency results of Tasks completed within the current month.
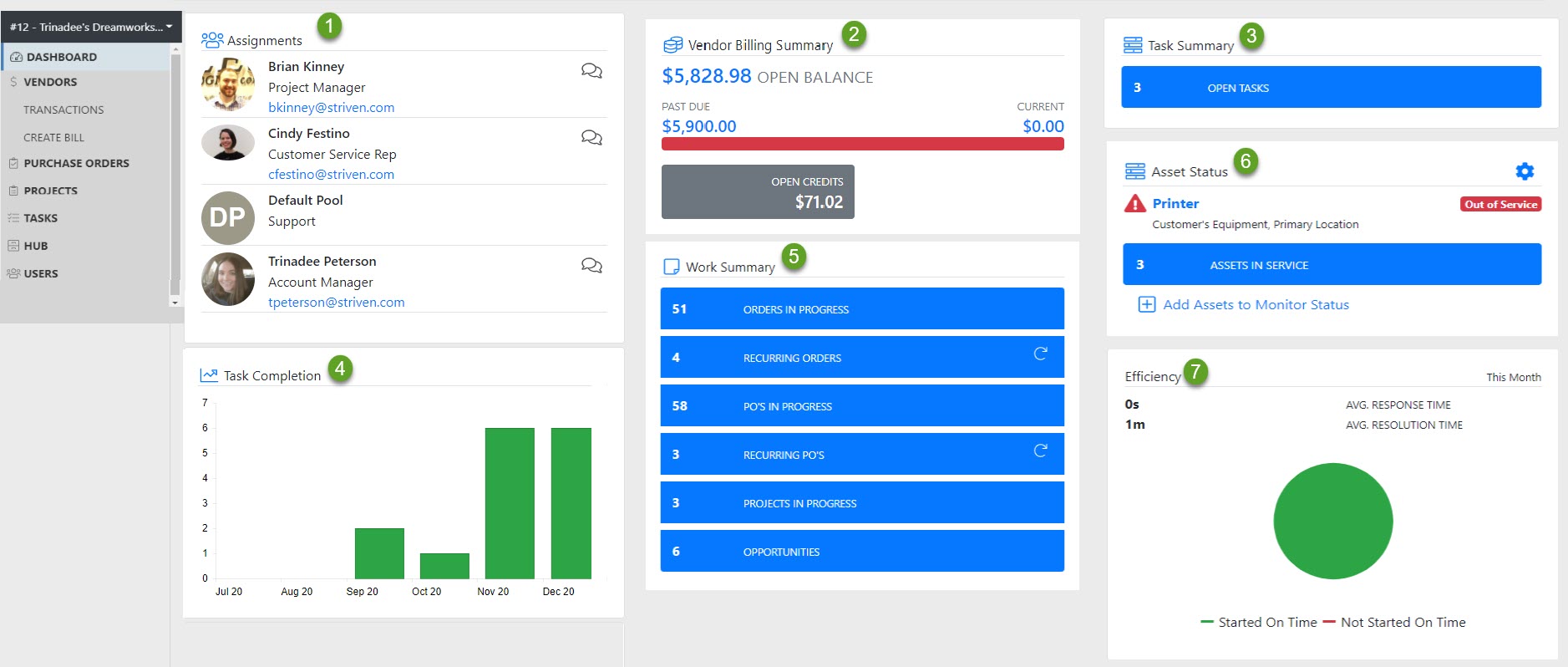
Example of Vendor Portal Dashboard Widgets

-
Managing Dashboard Widgets
The Customer Dashboard Configuration popup houses the widget options available for display on your Customer Portal. The Customer/Vendor Dashboard will act as the homepage for Contacts when logged into the Portal.
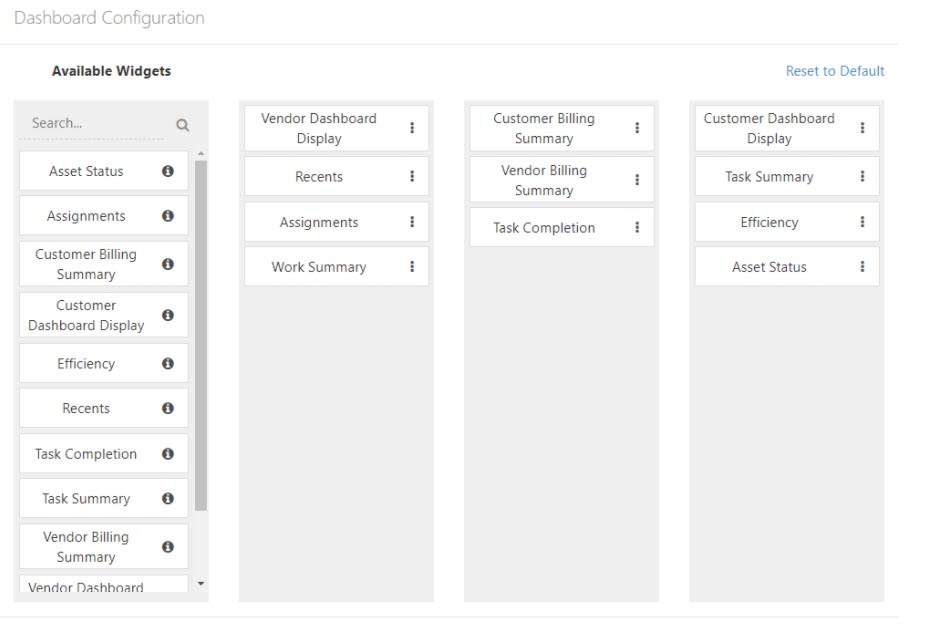
Example of Customer Portal Dashboard Widget Configuration

-
Customer/Vendor Portal Embed Widget
Similar to other Embed Link Widgets within Striven, this feature will allow you to select a URL or Integrated Link to display in a widget on the Customer/Vendor Dashboard.
The settings for this option can be found by visiting Company → Settings → Customers/Vendors → Portal → Settings from within your Striven system.
From here, you’ll see the options available for your Dashboard settings, including the checkbox to Configure Embed Widget. The settings in this section include the following:
There are 2 available options for the Embed Widget link:
- URL: Allows you to enter the web address link used to direct your internet browser to a particular website.
- Integrated Link: Allows you to choose from the list of Integrated Links you have already set in your system. (This list can be edited by visiting Company → Settings → Customers/Vendors → Portal → Integrated Links).
You can also set your widget Height settings from this section.
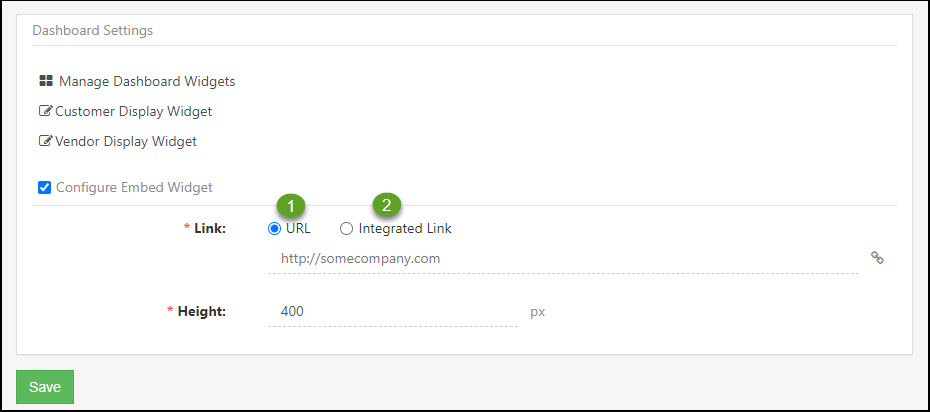
Example of Customer/Vendor Portal Dashboard Settings

To add this Embed Link Widget to your Customer/Vendor Portal Dashboard, you can click into the Manage Dashboard Widgets settings and drag the Embed Link Widget option to whichever column position you wish to view the widget in.
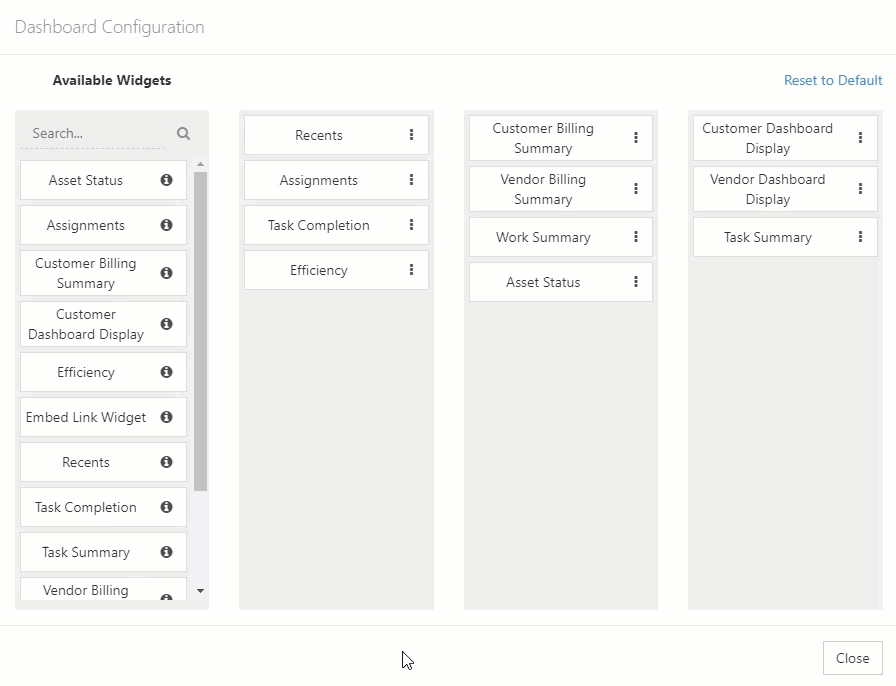
Example of Adding Embed Link Widget to Customer/Vendor Portal Dashboard

By clicking on the breadcrumb menu to the right of the widget, you’ll be able to click Edit to change the name of the widget, then click the green check mark to save.
Now when you view your Customer/Vendor Portal Dashboard, the Embed Link Widget should display on the page according to your settings.
- Note: Not all integrated links or URLs will work as embedded links on the Customer/Vendor Dashboard as some websites may block the ability to embed their content.
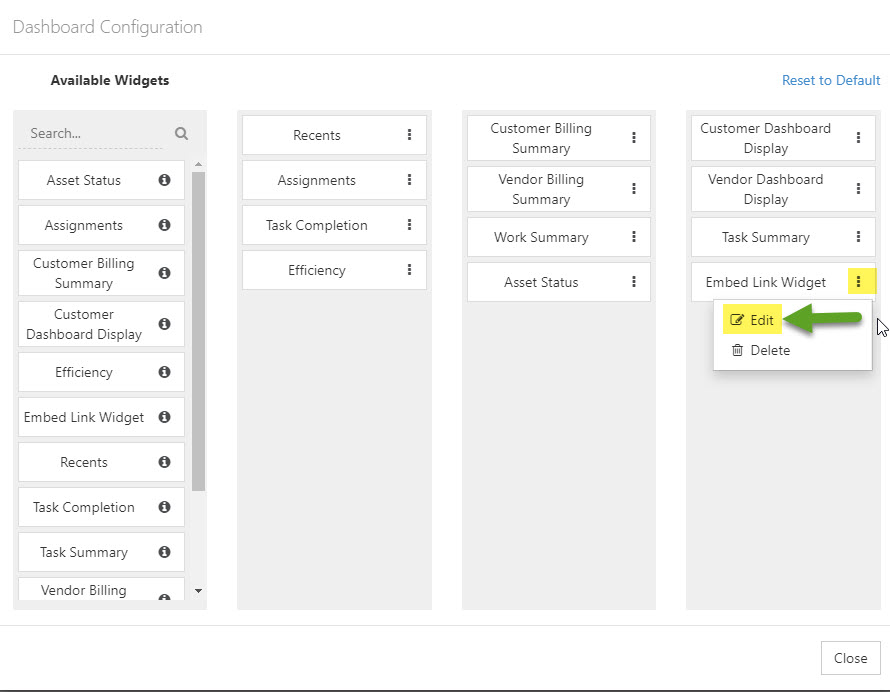
Example of Editing the Embed Link Widget Name

An Embedded Link Widget enables you to share videos or websites you want to bring to your Customer/Vendor’s attention. For example, perhaps you want to provide a helpful tool in your Portal, such as a calculator or chat option, or even something simple, like a recorded video announcement or holiday greeting you’d like to share with your Customer/Vendors. Using this new feature gives you the opportunity to share relevant content from within your Customer/Vendor Portal.
-
Signing In to the Customer/Vendor Portal
The URL to Sign In, Create New User, or Reset a Customer’s password is customers.striven.com.
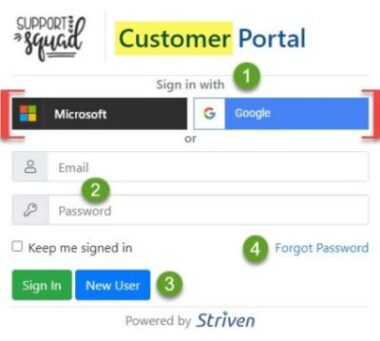
Example of the Customer Portal Sign In Options

The URL to Sign In, Create New User, or Reset a Vendor’s password is vendors.striven.com.
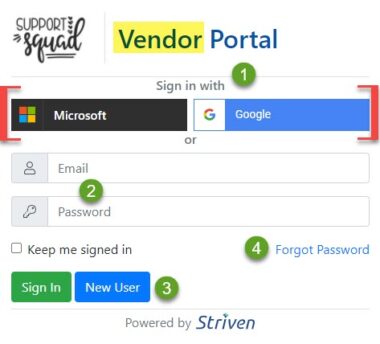
Example of the Vendor Portal Sign In Options

- Single Sign On: A convenient option is to use either the Google Single Sign On or the Microsoft Single Sign On so there is no need to create a password. Users would be able to use their current Google or Microsoft Account login information to quickly and easily sign in to the Portal.
- Note: The email address used for the single sign on needs to match the primary email address saved in the system for the Contact.
- Signing In: Your Customer/Vendor will need to navigate to the Customer/Vendor Portal Sign In page in order to sign in and view the Portal content.
- New User: To access the Customer/Vendor Portal, the Contact needs to be entered into your Striven system as a Customer Contact. The Contact would click on the New User button and enter their email address to request access. This will trigger a Welcome email to be sent with instructions for signing into the Portal.
- Forgot Password: If your Customer/Vendor forgets their password and is unable to sign in to the Portal, you can provide them with the URL to the Portal sign in page to reset their password. Once the Forgot Password link is clicked, the Customer/Vendor will receive an email with a link to reset their password.
- Single Sign On: A convenient option is to use either the Google Single Sign On or the Microsoft Single Sign On so there is no need to create a password. Users would be able to use their current Google or Microsoft Account login information to quickly and easily sign in to the Portal.
-
2-Factor Authentication for Customer/Vendor Portal
Striven has included a 2-Factor Authentication feature with the Customer/Vendor Portal to ensure your Customer/Vendor’s information is secure. The Customers/Vendors will be required to enter their Username and Password as usual, but will then be prompted to enter a 2FA code, which will be provided to them via email or text message.
- Code: Field where you can copy/paste or type in the 2FA code you receive from Striven.
- Remember this device for 30 days: Checkbox to set the system to remember the current device you’re signing in with for 30 days.
- I didn’t get my code, resend it: Link to have the 2FA code resent to you if you did not receive it when attempting to sign in.
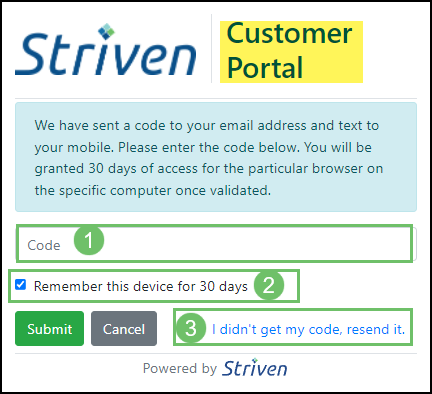
Example of the Customer Portal 2FA Screen

- Note: In order to send the 2FA Code via text message, the Twilio Integration with Striven must be activated, and the User must have a phone number designated as “Mobile” saved in their Contact Information.
-
Account Lockout
To enhance the security of the Customer/Vendor Portal, Striven has an Account Lockout feature. This feature will protect your Customer/Vendor data by automatically locking a Portal account if a user enters the wrong password five (5) times in a row.
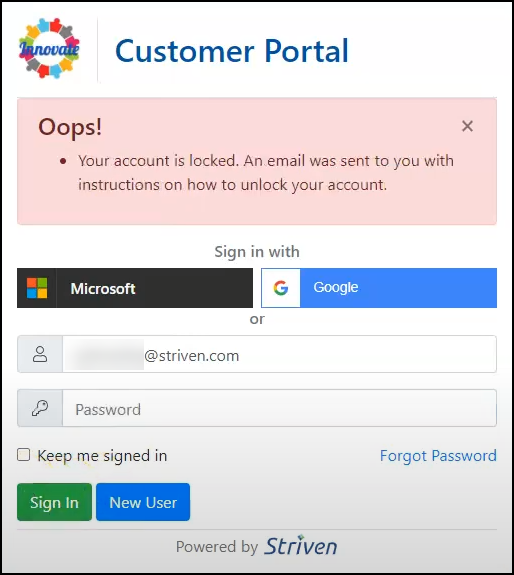
Example of the Account Lockout Alert for the Customer/Vendor Portal

If a Portal account gets locked, an email notification will be sent to the email address on record for that particular account. This email will provide a link to unlock the account.
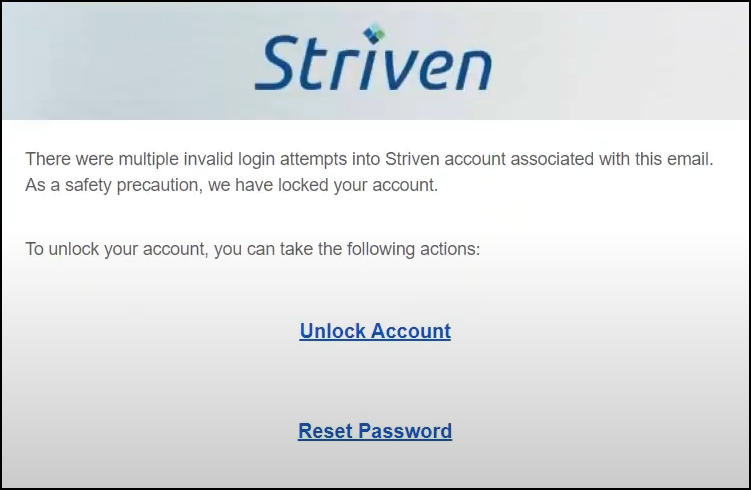
Example of the Email Notification for a Portal Account Lockout

Clicking on the link will unlock the Portal account and display a page that details the latest failed login attempts, including the Site URL, IP Address, Reason for the failed attempt, what Browser was used in the attempt, and the Date (UTC) the attempt was made. Additionally, at the bottom of this page, there is a Back to Sign-In button.
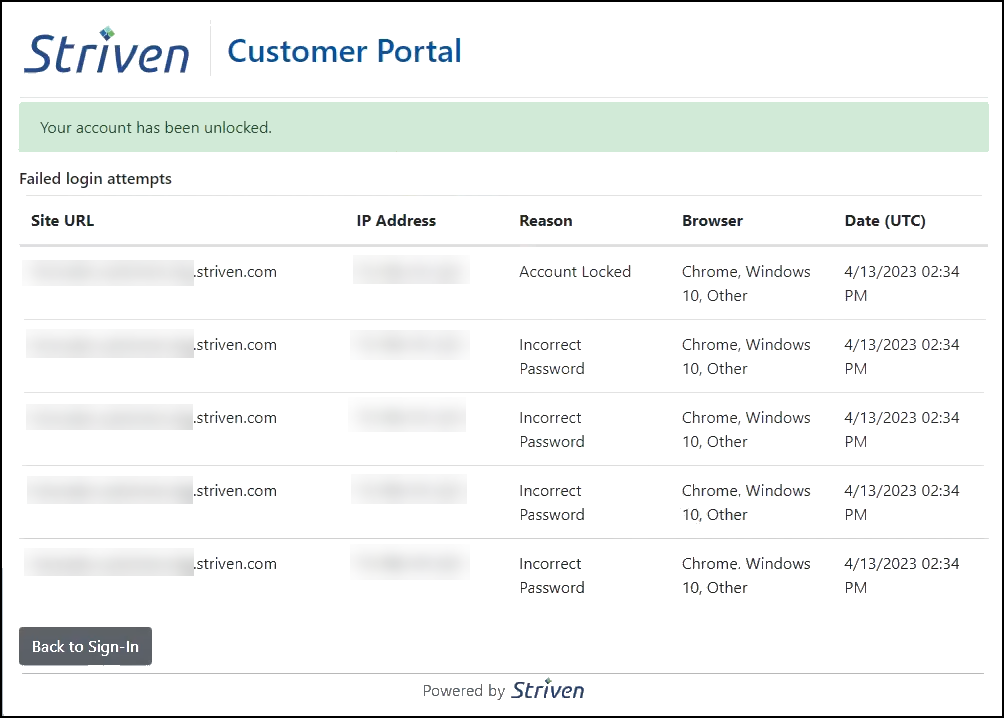
Example of the Failed Login Attempts Page for Portal Account Lockout

The email will also provide a Reset Password link that the user can use to change their password. This will help to prevent unauthorized access to the Portal account.
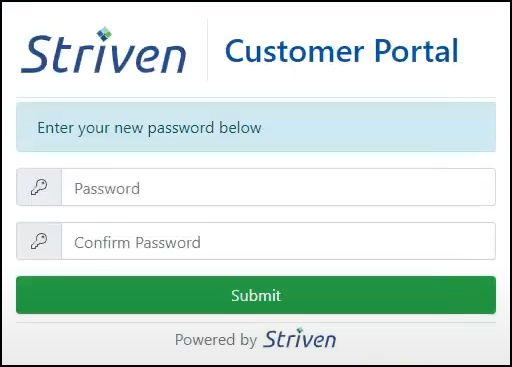
Example of the Reset Password Page for the Customer Portal

Customer Portal Options
-
Customer Portal Menu Options
The Customer Portal Menu is located on the left side of the Portal screen and is a useful tool to navigate through the different areas of the Portal. The options available for your Customers to view here depend on which Portal content and permissions you have selected to make visible in your Customer Portal Roles. Below you will find an example of how a Customer Dashboard Menu appears on the Portal, followed by an explanation of each menu option in the sections that follow.
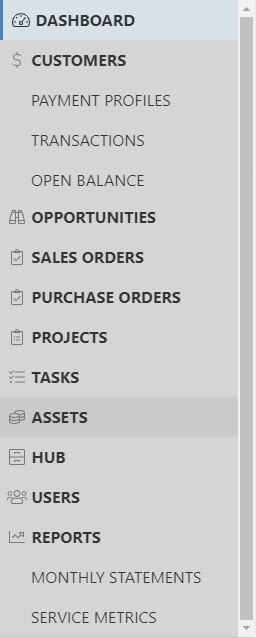
Example of Customer Portal Menu

-
Customers
There are 3 options available in this menu section: Payment Profiles, Transactions, and Open Balance. Each section is described below.
Manage Customer Payment Profiles
- Manage Payment Profiles: Allows Customers to manage their Payment Profiles, add new Payments, and manage AutoPay options.
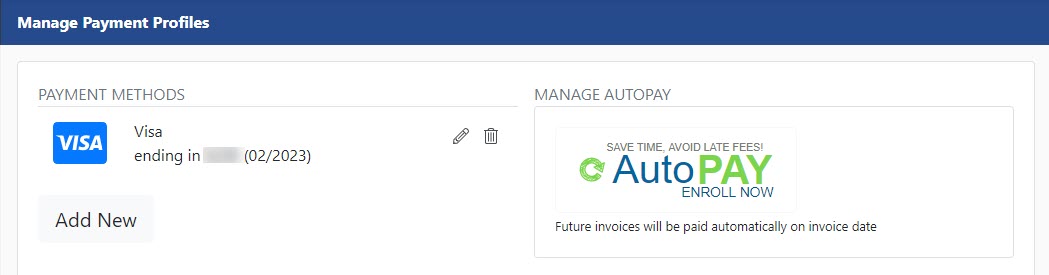
Example of Customer Portal Payment Profiles

- Note: To enable online Payments, you will need to have an Account with Authorize.net or Stripe and configure the Payment Settings accordingly in your Striven system. If you wish to use another Payment gateway, or for more information setting this up, please contact your Striven Consultant. The Payment Profile options are available by navigating to Company → Settings → Integrations → Payment Integration.
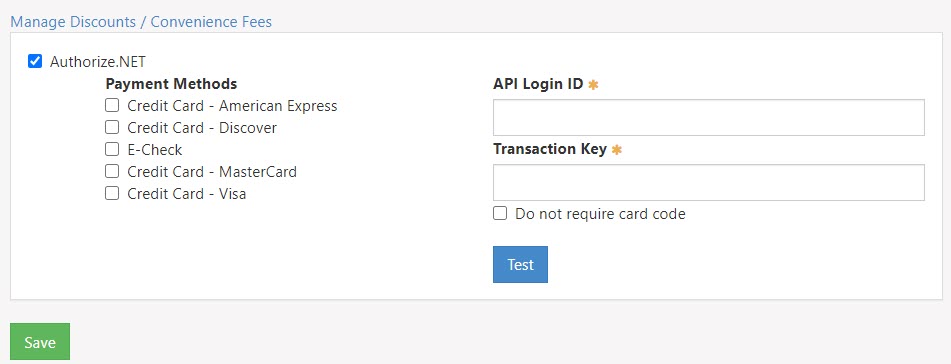
Example of Payment Integration Setup

Customer Transactions
- Transactions: Displays a history of the Customer’s transactions, including Payments, Credit Memos, and Invoices. By default, the Transactions page shows all transactions, but can be filtered by Open or Past Due transactions as well.
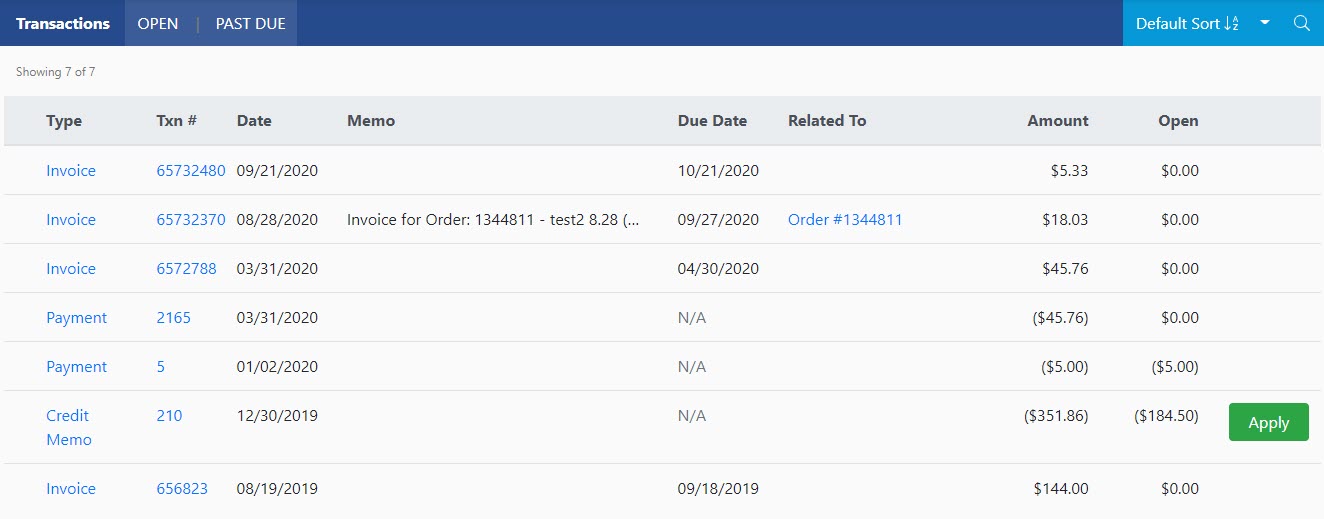
Example of Customer Portal Transactions

Customer’s Open Balance
- Open Balance: Displays the Customer’s Open Balance and allows them to select which Invoice(s) they wish to pay at that time. Past Due balances are also available to view from this page.
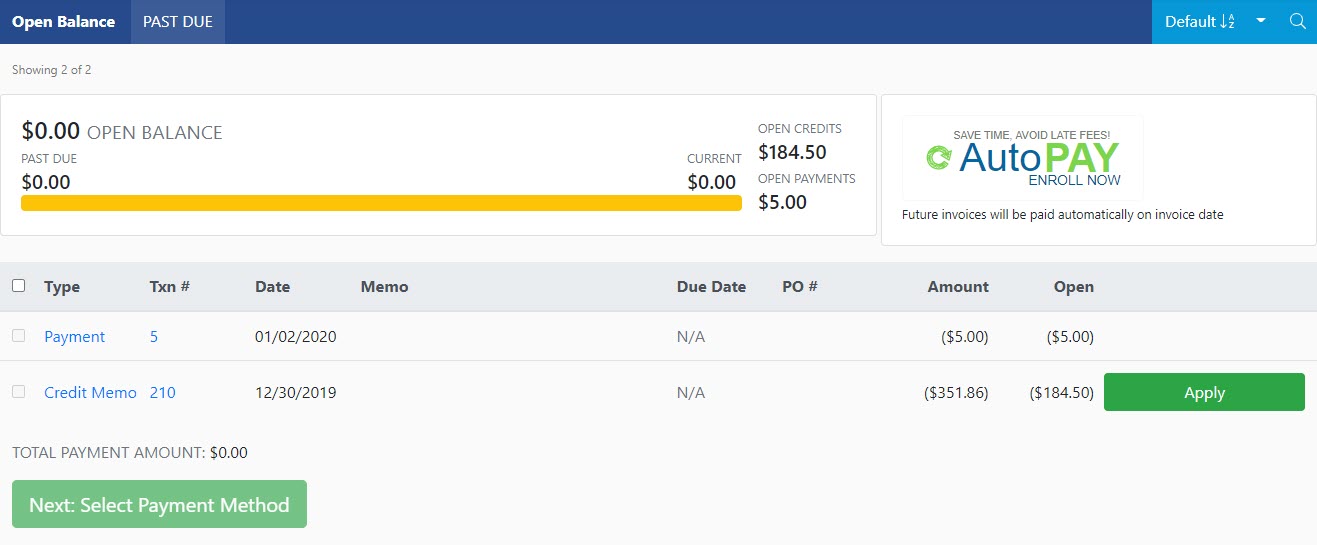
Example of Customer Portal Open Balance

-
Opportunities
The Opportunities option displays information for Opportunities related to the Customer, including the Opportunity name, the Contact, the date the Opportunity was created, and who the Opportunity is assigned to, along with filters available to narrow results.
- Note: Only Opportunities set as visible in the Portal will be listed for Customers to view in the Customer Portal.
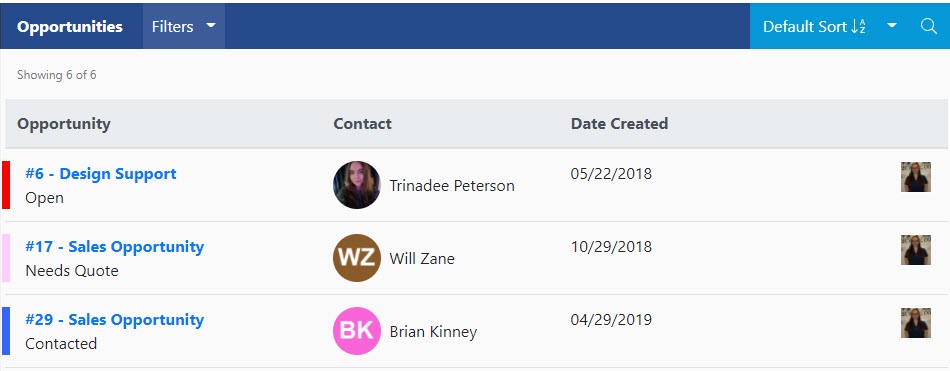
Example of Opportunities in Customer Portal

Clicking on the Opportunity Name will display details about that particular Opportunity. Some of the information available here includes, but is not limited to, the Stage, Type, Priority, Location, Assignees, Contacts, attachments, and Discussions related to the Opportunity. To learn more about using Opportunities in Striven, please review our Opportunities Guide.
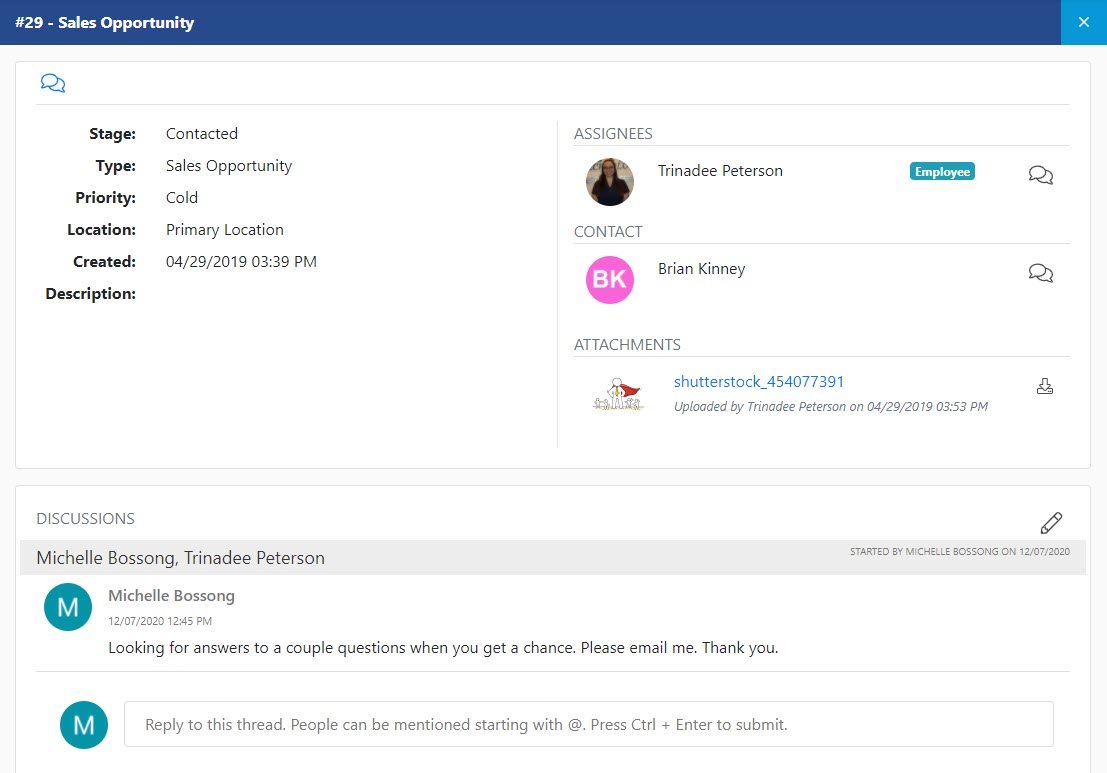
Example of Opportunity View in Customer Portal

-
Sales Orders
The Sales Orders option displays information for Customer related Sales Orders, including the Order Name, Order Date, Target Date, Order Total, PO#, Assigned To, and Approved By. These can be filtered by Quoted, Pending Approval, Approved, In Progress, and Completed to narrow down the information to what you’re looking to view. Recurring Orders are recognized by the circular green arrow next to the Order Number, as seen in the example image below.
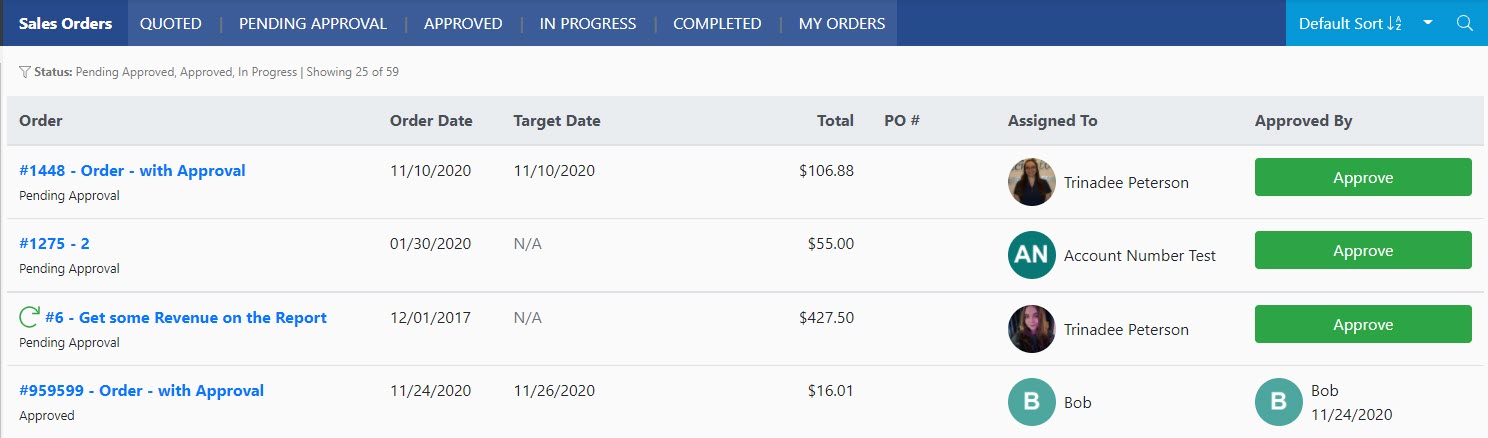
Example of Sales Orders List in Customer Portal

There is a variety of information available when viewing a Sales Order from the Customer Portal. Details related to the Order can be reviewed before approval is given. Some of the information contained here includes Order details, Sales Rep, Assignee, Billing Method, Order History, related Approval information, as well as any Discussions related to the Order. The following image displays an example of a Sales Order with Approval in the Customer Portal. To learn more about using Sales Orders in Striven and the approval process, please visit our Sales Orders Guide.
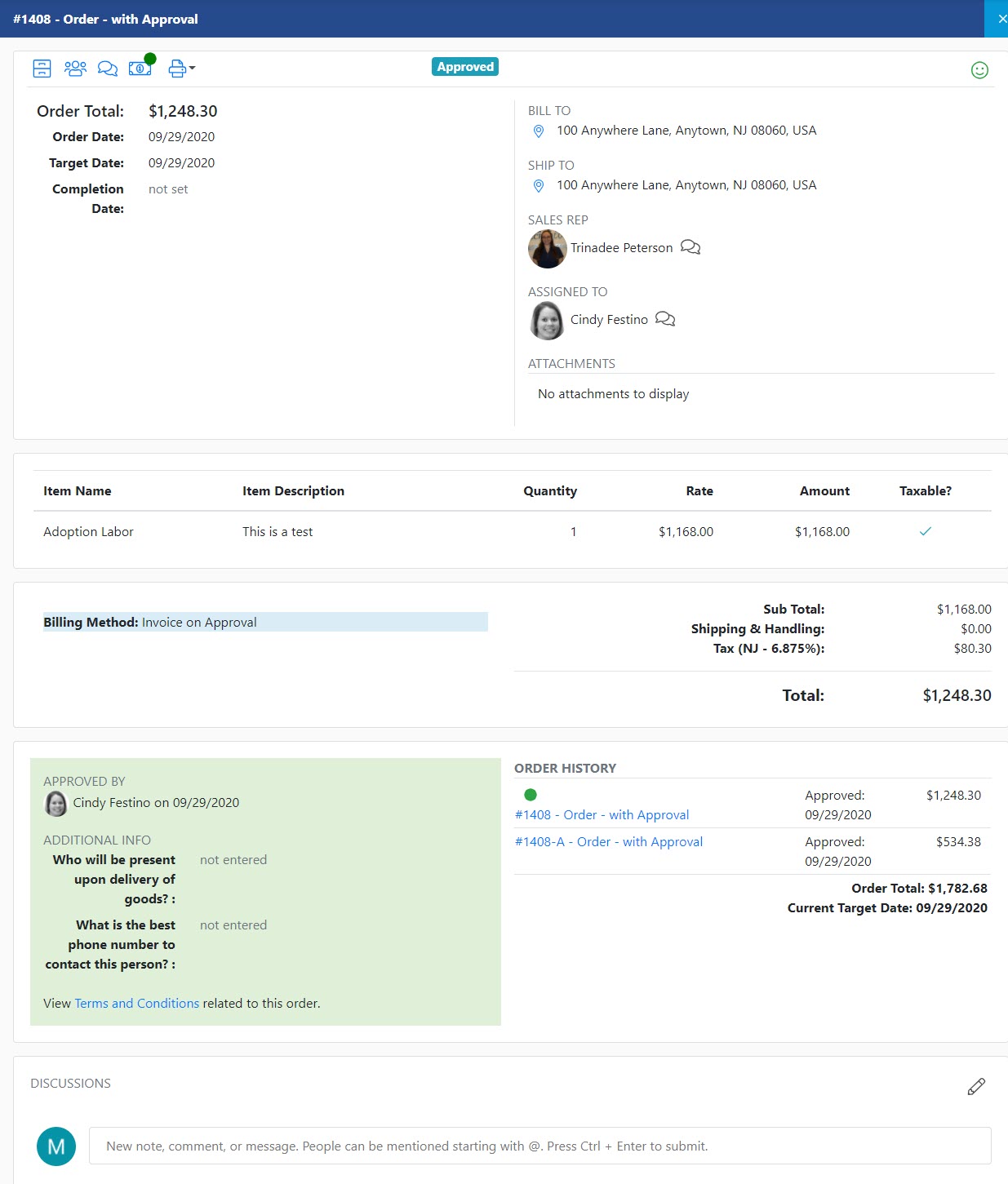
Example of Customer Portal Sales Order View

-
Projects
The Projects option displays information for Customer related Projects, including the Project name, who the Project is assigned to, the promise date (if applicable), and the Status Note (also if applicable). The information here can be filtered by Pending, In Progress, Done, Canceled, and On Hold.
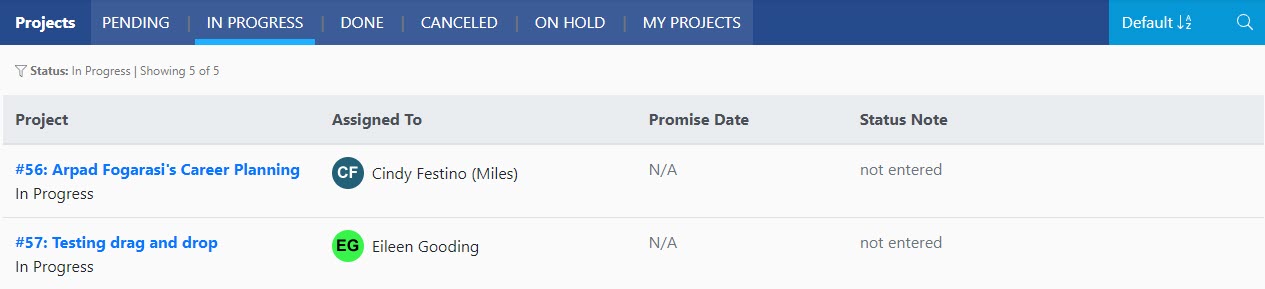
Example of Projects View in Customer Portal

Clicking on one of the Project names will display information related to that Project, including Project Status, Project Notes, Project Manager, Assignee, Related Orders, Tasks that are set as visible in the Portal, and Discussions related to the Project. Below is an example of what a Project may look like in the Customer Portal.
- Note: Only Projects set as visible in the Portal will be listed for Customers to view in the Customer Portal.
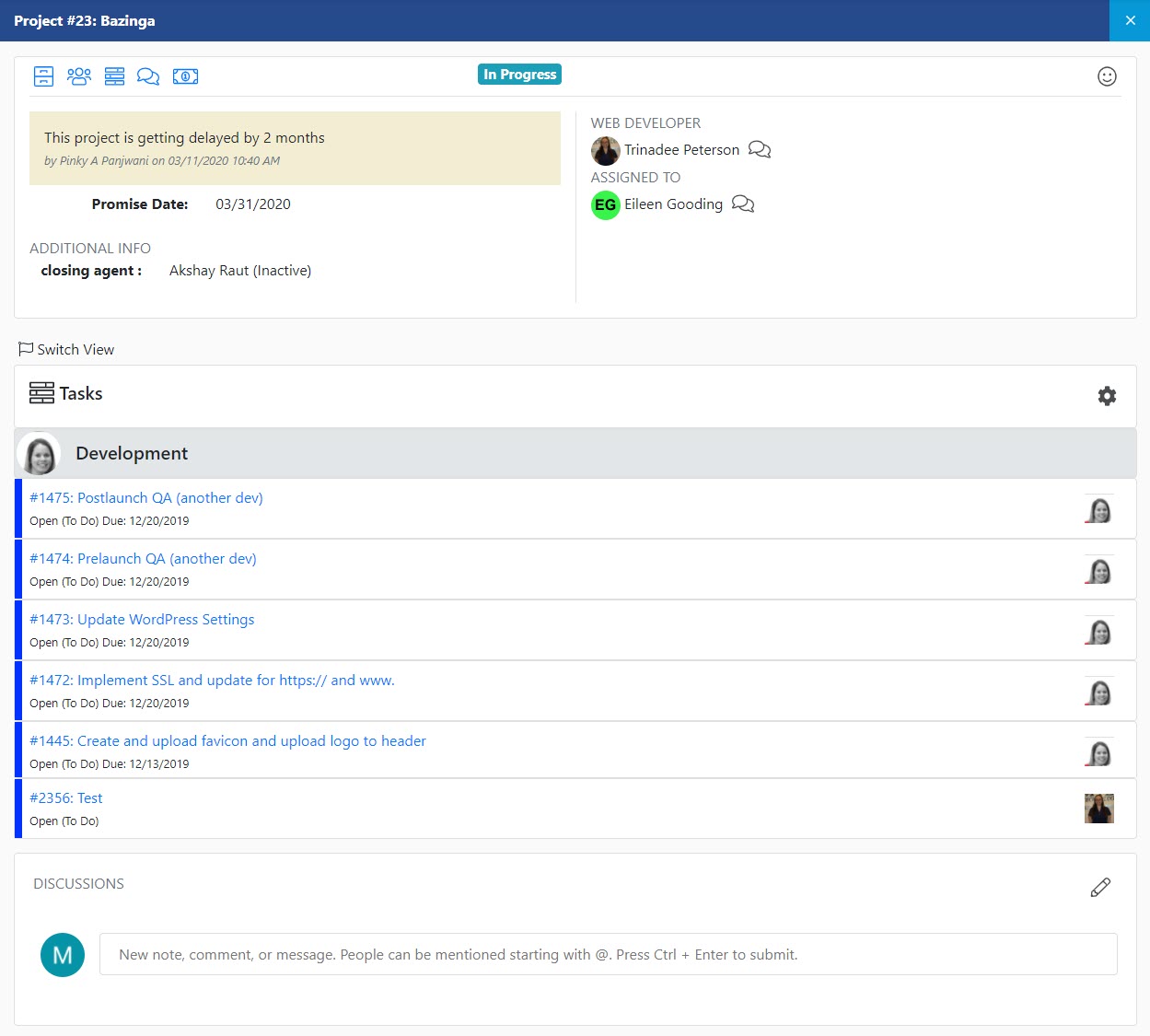
Example of Customer Portal Project View

-
Tasks
The Tasks option of the Portal displays info for Customer related Tasks, including the Task name, the Requested By, Date created, Last date modified, Due date, the Project the Task is related to, as well as who is assigned to the Task. Can be filtered by Needs Approval, Open, and Done.
- Note: Only Tasks set as visible in the Portal will be listed for Customers to view in the Customer Portal.
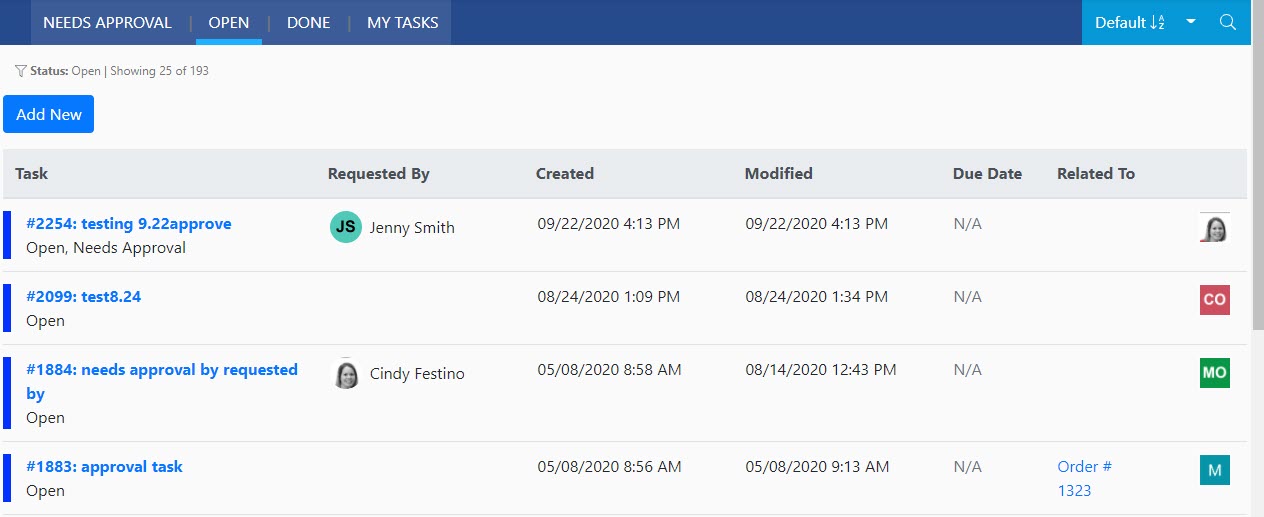
Example of Tasks List in Customer Portal

Task details found when clicking on the Task name may include the Task Name, Status, Type, Budget, Start & Due Dates, Requested By, Location, Attachments, Assignees, a Description of the Task, and Discussions related to the Task (if made visible in the Portal). The image below is an example of a Task viewed in the Customer Portal.
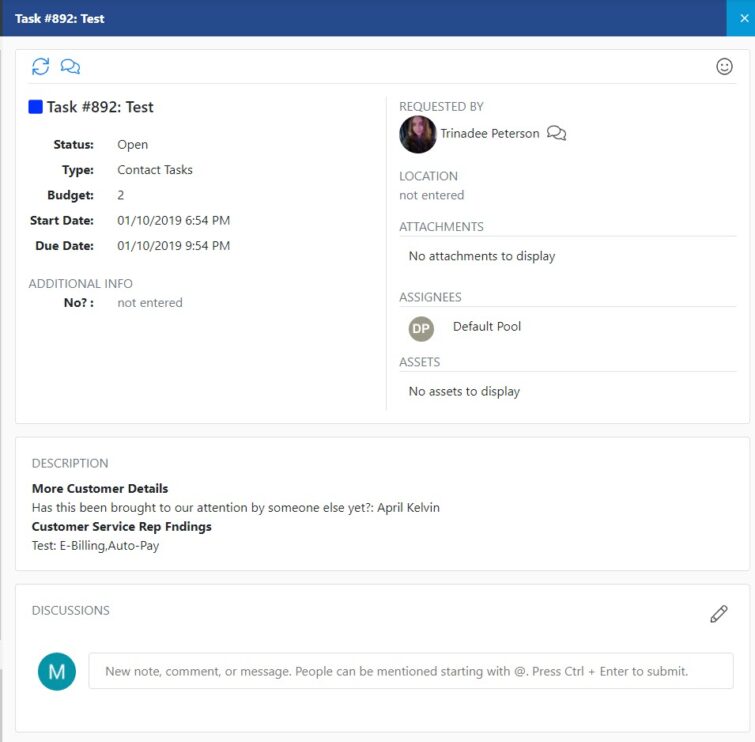
Example of Customer Portal Task View

-
Assets
The Assets option will display details about the Customer’s Assets, including the Asset Name, Asset Type, Location of Asset, and the Related To. Assets listed here can be filtered by In Service, Out of Service, Retired, and Unsupported.
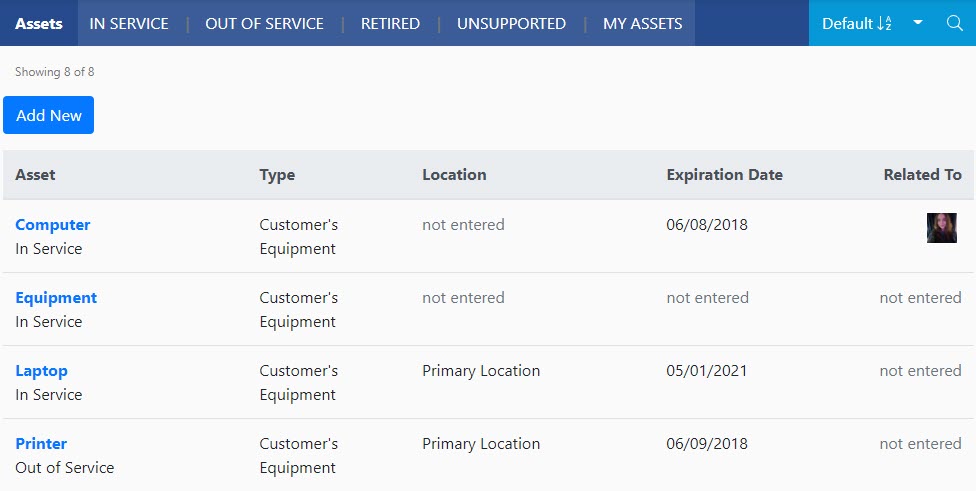
Example of Assets List in Customer Portal

From here, you can click on any of the Asset names to view more detailed information about that Asset. Some of the information gained from viewing a particular Asset includes the Asset Name, Type, Location, Status, Date of Purchase, Price at Purchase, Present Value, Expiration Date, and Related To. You may also upload an image of the Asset for visual reference. Additionally, there is a Create Task button on this page to generate a Task related to that particular Asset. Below is an example for reference. For more information about using Assets in Striven, please refer to our Customer Asset Management Guide.
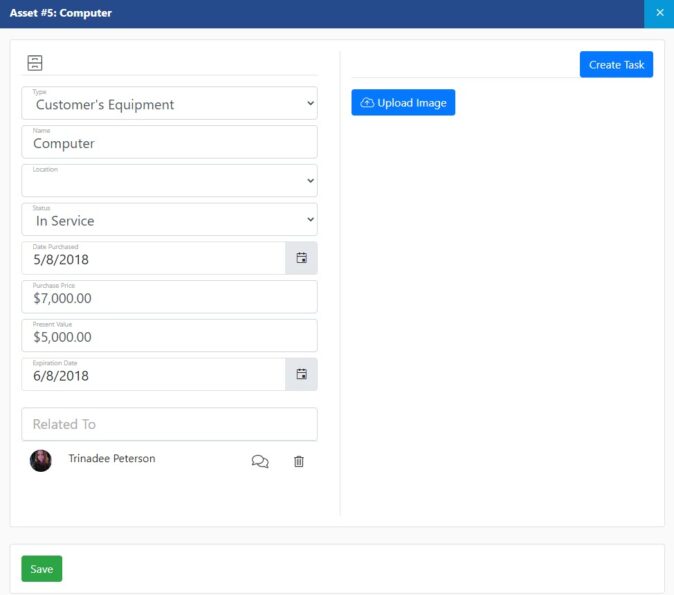
Example of Customer Portal Asset View

-
Hub
The Hub provides access to documents, posts, and links that are saved in the Customer’s Hub and made visible on the Customer Portal. Depending on the Portal permissions set, one can add documents, posts and links to the Customer’s Hub here as well. For more information about using Customer’s Hub in Striven, please review the Customer/Vendor Hub section of our Customer/Vendor Management Guide.
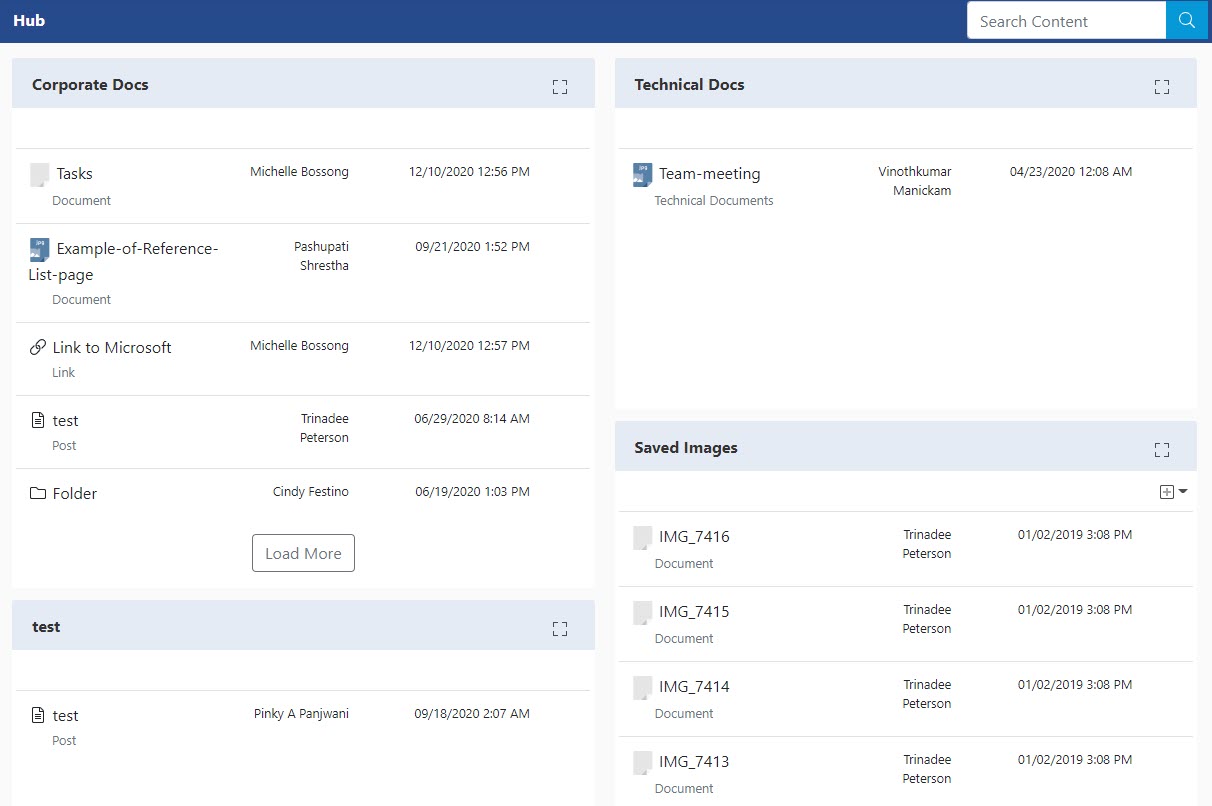
Example of Customer/Vendor Portal Hub View

-
Users
The Users menu option displays the Users with access to the Customer Portal, including their name, email address, phone number (if provided), Location (if provided), and Portal Role. This page also provides the options to Add Users, Import User, or send the Welcome Email for Users to sign in to the Portal. List can be sorted by Default Sort A-Z, Name, Title, Location, or Role.
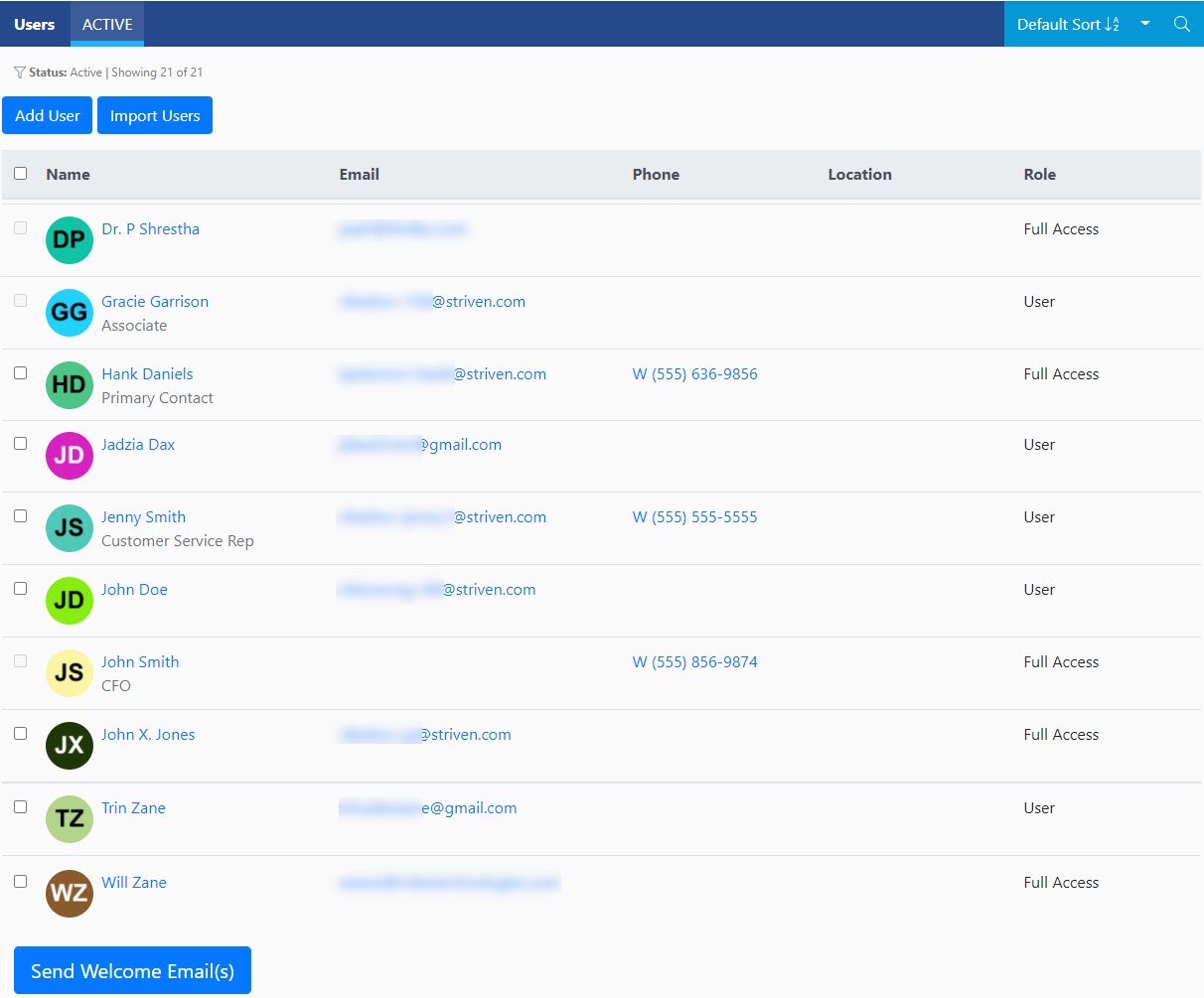
Example of Customer Portal Users Page

Import Users
If multiple users are being added, the Import Users feature can be used to add multiple users into the Customer/Vendor Portal at once. On the Users page in the Customer/Vendor Portal, the Import Users button can be clicked to access the Import Users feature.
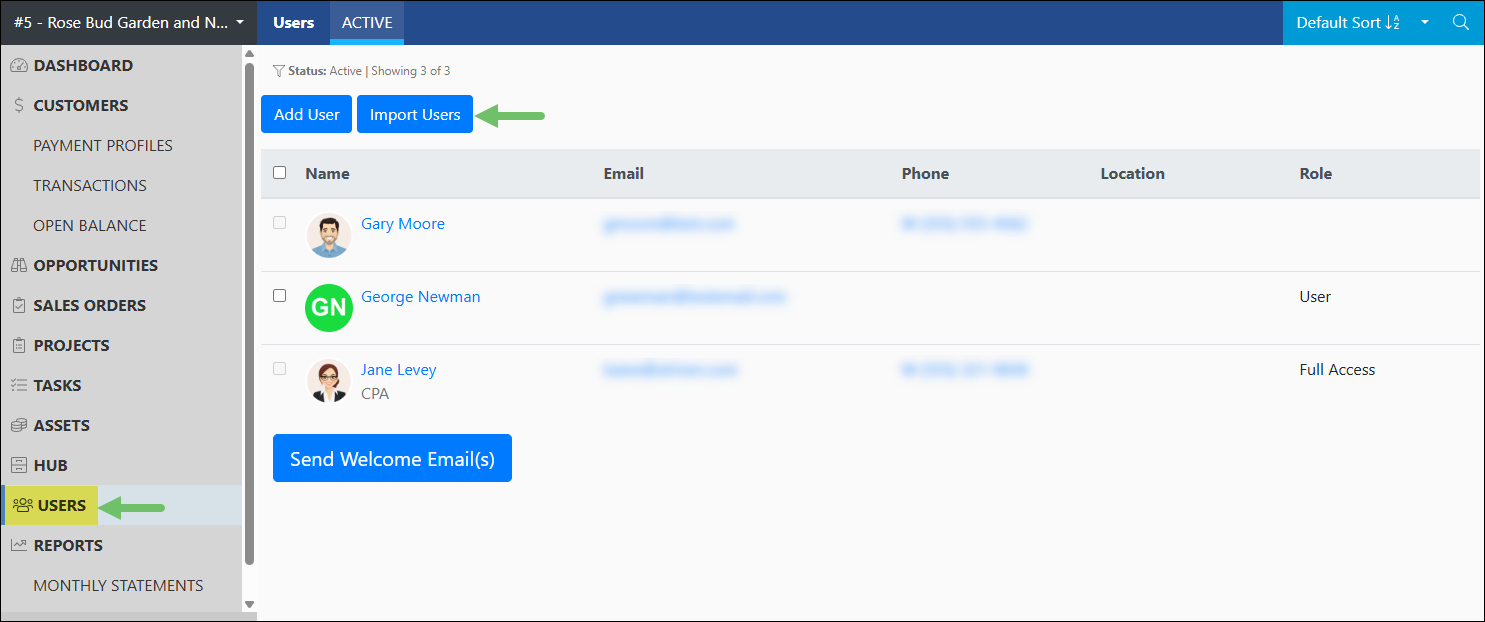
Example of the Import Users Button on the Users Page

Below is a screenshot illustrating how the Import Users page appears and a description of what can be accomplished there.
- Upload File: Once you have your import file ready, the file can be added to this area in order to continue with the importing process. The file should be in a .csv or .txt format and with a max file size of 100 MB.
- Download Sample File: Downloads a file with all of the available information that can be imported as header columns.
- View Column Mapping: Will lists the available information that can be imported for the users along with a description of what the type of information should be included.
- Upload: Once you have the file selected that is to be imported, the Upload button can be clicked to continue the importing process.
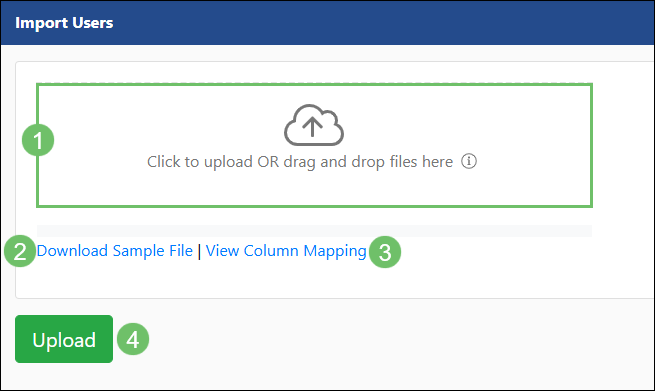
Example of the Import Users Page

-
Reports
The Reports menu option offers 2 choices of Reports available on the Customer Portal.
Monthly Statements
If selected as one of the Portal Role permissions, your Customers can select a Monthly Statement to view in its printable format. This is accomplished by clicking on the Calendar icon to select the month you’d like to view the statement for, and then clicking View. See below for an example.
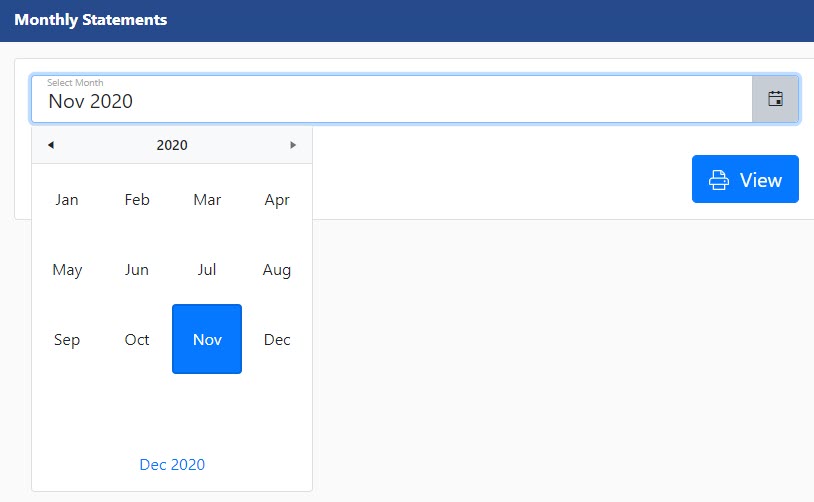
Example of Selecting a Monthly Statement from Customer Portal

The Monthly Statement will provide the information you have selected in your Statement settings to be shown in this format. Details such as Transactions, Beginning Balance, Ending Balance, Orders, Projects, and a variety of others can be selected in the Statement settings. The section titles are hyperlinked to direct your Customer to that particular area of the Portal for further information.
For more information about Monthly Statements, please refer to the Monthly Statements Guide.
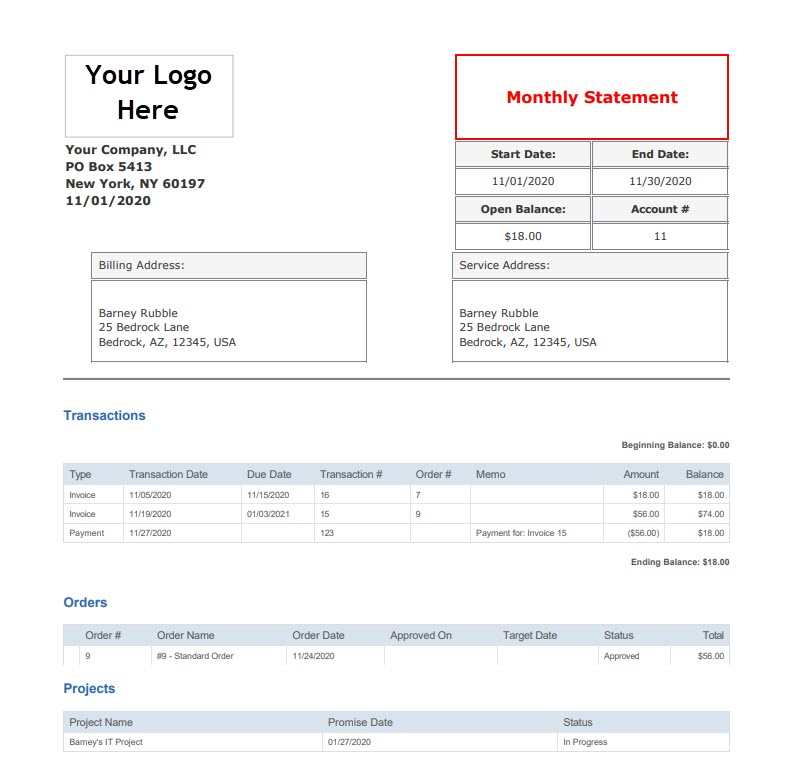
Example of a Customer’s Monthly Statement

Service Metrics
The Service Metrics Report displays the Customer’s Service Metrics based on your settings configuration for the report. Below is an example of a Service Metrics Report displaying options such as Average Response Time, Average Time to Resolution, Total Tasks by Requested By, Total Tasks by Requested By Location, Total Tasks by Asset, and Total Tasks by Task Location in the Customer Portal. This information is useful in visualizing the progress of work being completed for your Customer.
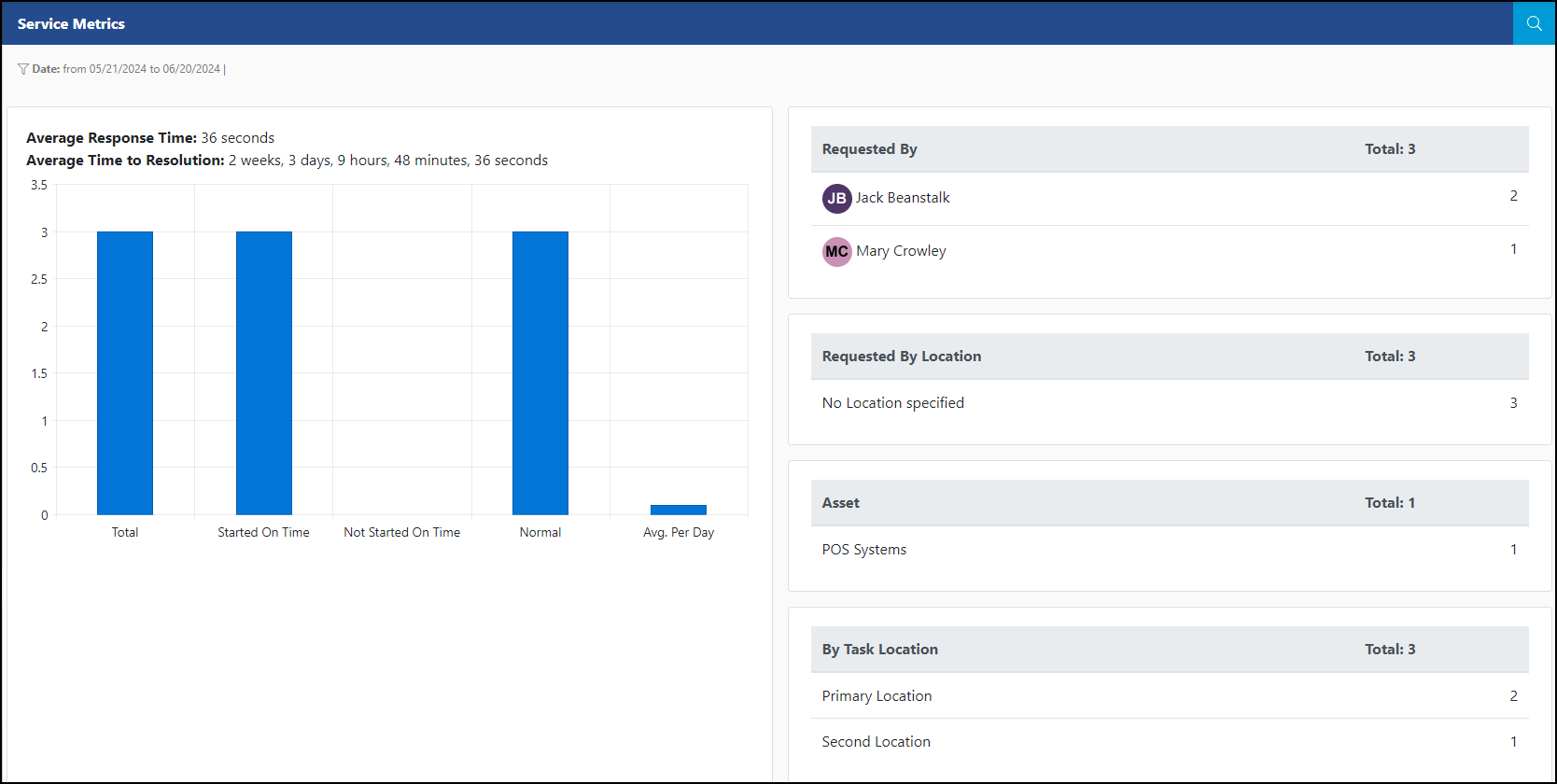
Example of Customer Portal Service Metrics Report

If you would like to view more details about the Tasks listed under one of the Total Tasks By sections, selecting a record will open a pop-up window allowing you to view the Task Name and Number, Task Date, Completion Date, and the Response and Resolution Times for the Task.

Example of the Tasks Requested By Pop-up

Vendor Portal Options
-
Vendor Portal Menu Options
Like the Customer Portal Menu explained above, the Vendor Portal Menu is very similar and also located on the left side of the Portal screen. It too is a useful tool to navigate through the different areas of the Vendor Portal. Many of the options are the same as with the Customer Portal we reviewed above, such as the Dashboard, with the exception of some of the available widgets which will be reviewed in more detail later in this guide. Other similar Portal Menu options include Tasks, Hub, and Users. The difference in the Vendor Portal from the Customer Portal would be the Vendor financial Transactions and Vendor Billing information.
As with the Customer Portal, the options available for your Vendors to view here depend on which Portal content and permissions you have selected to make visible in your Vendor Portal Roles. Below you will find an example of how a Vendor Dashboard Menu appears on the Portal, followed by an explanation of each menu option in the sections that follow.
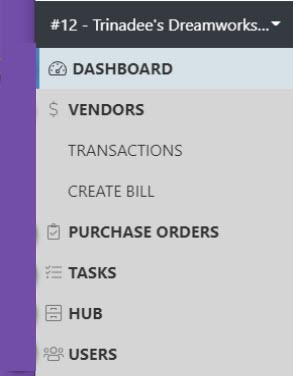
Example of Vendor Portal Menu

-
Vendors
Beneath the Vendor menu section, there are 2 options available for viewing: Transactions and Create Bill. Each section is described below.
Transactions
- Displays the Vendor’s Open and Past Due transactions, including the Type, Transaction #, Date of the Transaction, Memo (optional; may be left blank), Due Date, Amount, and the amount that is currently Open.
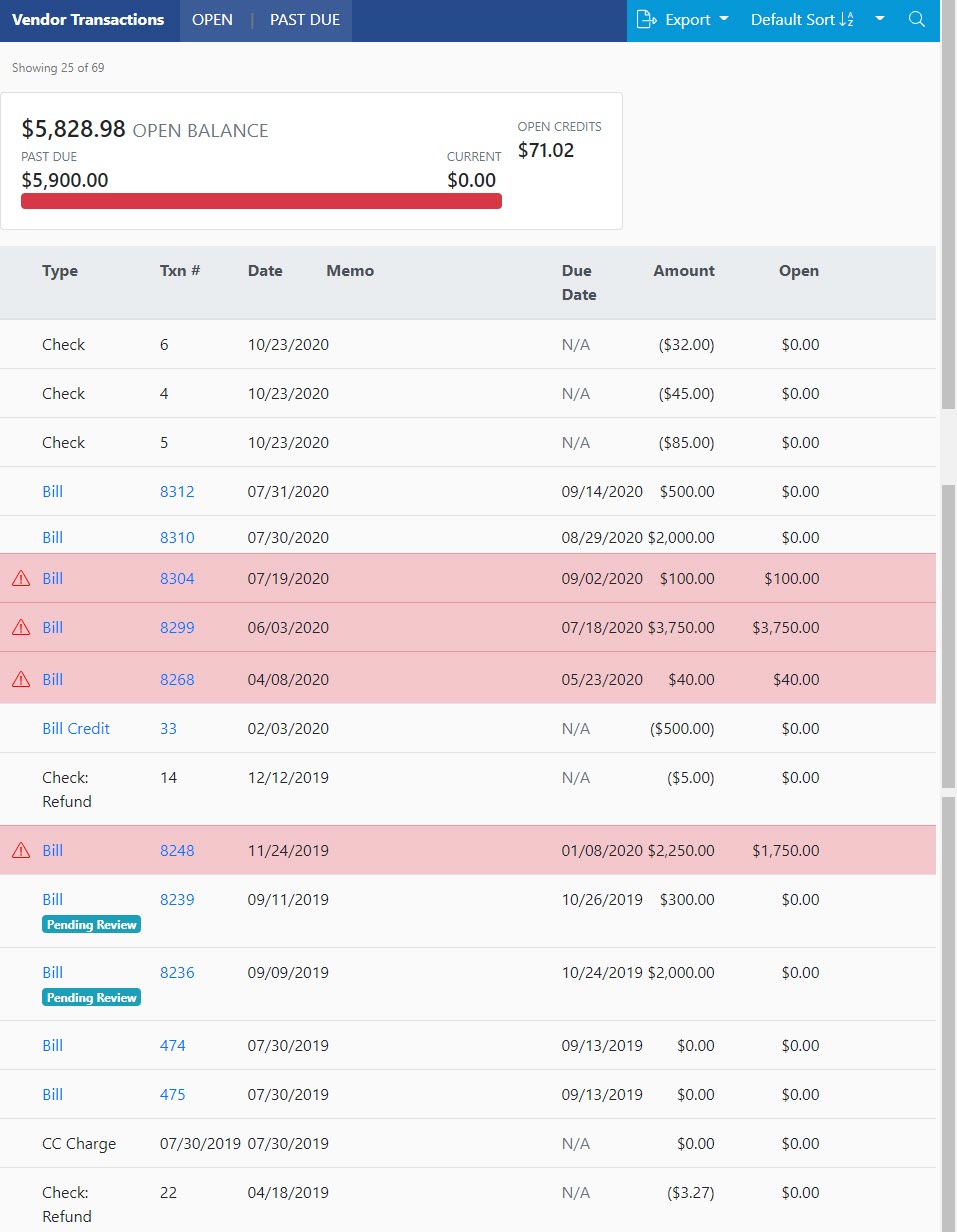
Example of Vendor Portal Transactions

Create a Bill
- Allows you to create a Bill from the Vendor Portal. You will be able to select a Purchase Order to Bill from, which will pull over the PO information to the Bill, or you have a variety of available options to create a Bill without a PO. Provided the option is turned on in your Vendor settings, you can choose to create a Bill without a PO. This will allow you to add the Item, Quantity, and enter the price which will generate the total Bill amount. After creating the Bill, the summary page will display the details and status of the Bill and provide the option to Edit or Cancel the Bill.
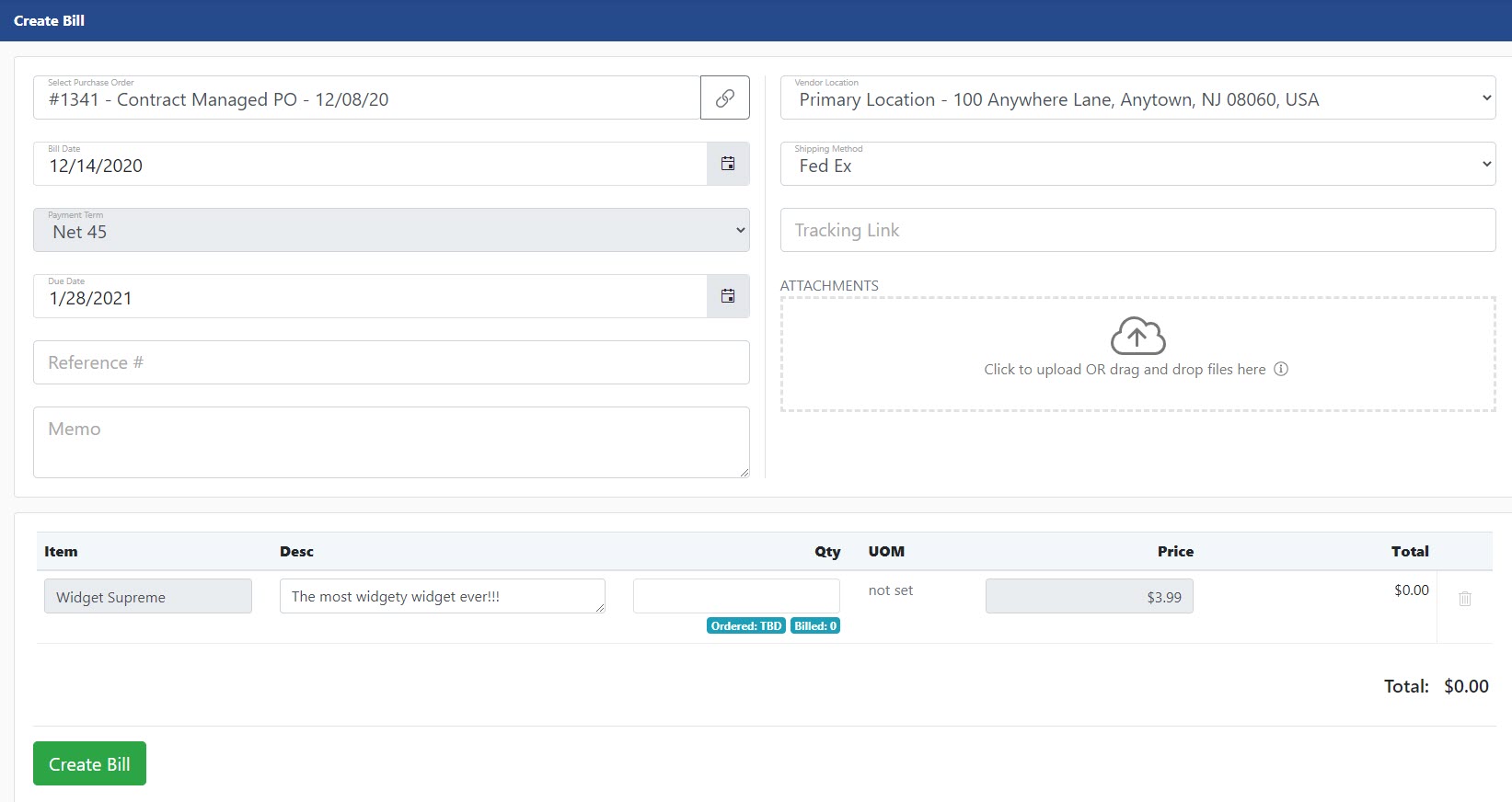
Example of Vendor Portal Purchase Orders Page

-
Purchase Orders
The Purchase Orders menu option displays information for Vendor related Purchase Orders, including the Order name, Order date, Order Total, Assigned To, Accepted By, and the option to Accept the PO or Create a Bill. This page can be filtered by Pending, Accepted, Partially Fulfilled, Fulfilled, and Declined. To learn more about using POs in Striven, please review our Purchase Orders Guide.
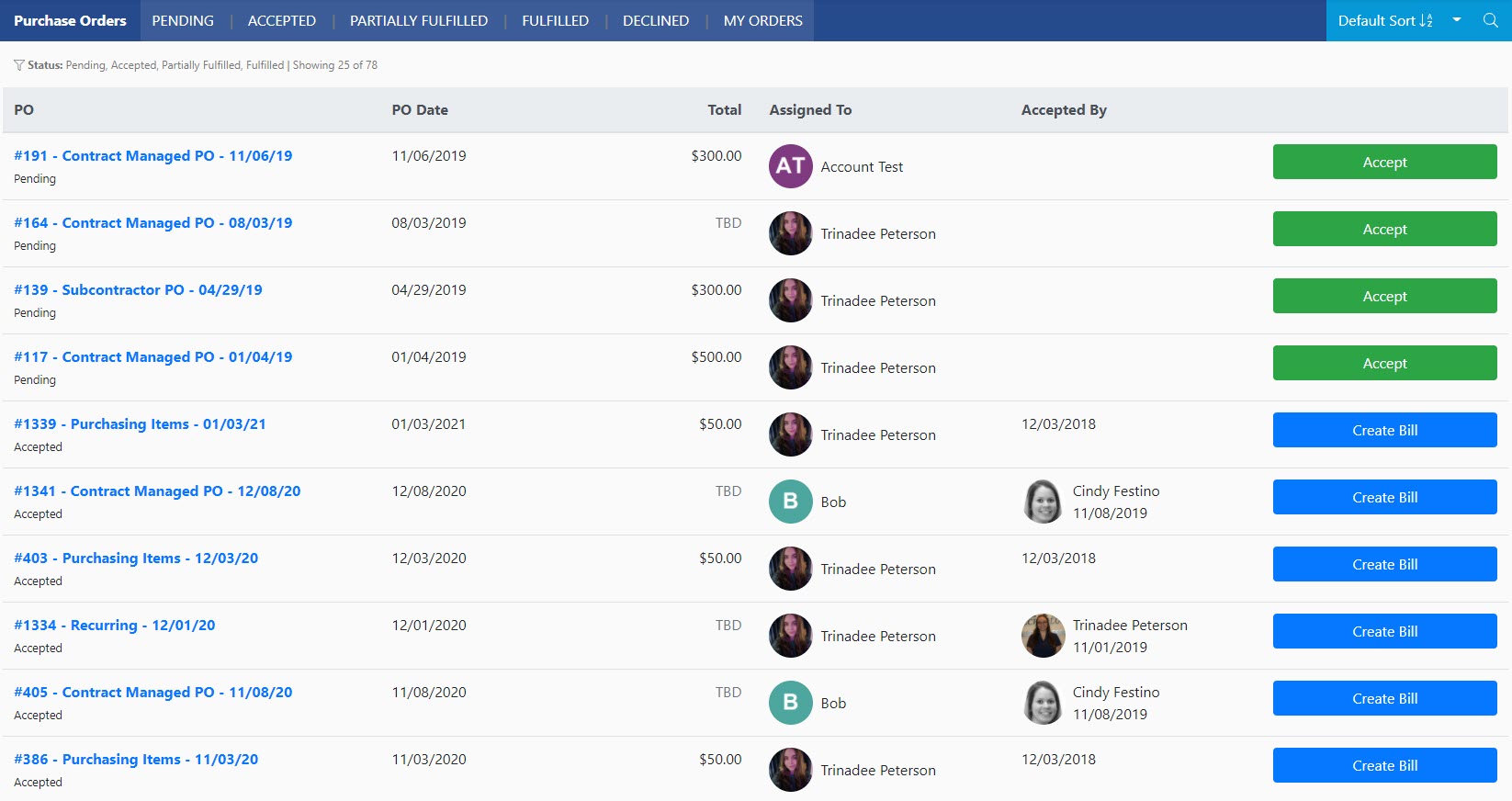
Example of Vendor Portal Purchase Orders Page

-
Vendor Tasks, Hub, & Users
These sections are the same on the Vendor Portal as on the Customer Portal and are described in more detail above in the Customer Portal section of this guide.
-
Customer/Vendor Portal Search
There are multiple search filter options available on the Customer/Vendor Portal to find what you are looking for, as shown in the examples below. There is also the option to configure saved searches to display only the desired Portal information you want to view.
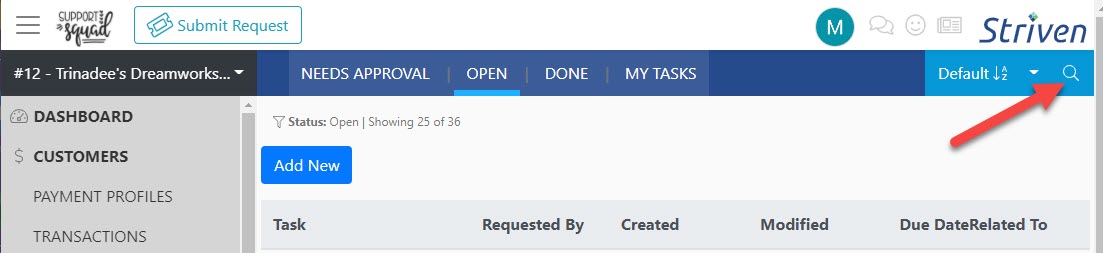

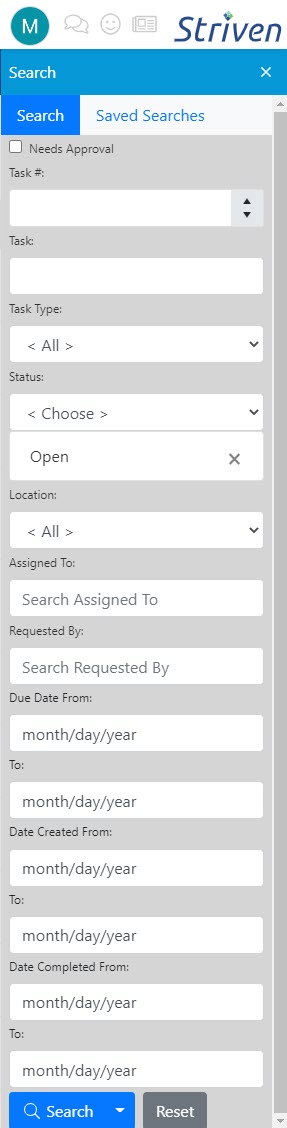
Examples of Portal Task Search Filter Options

-
Recap
With this guide, we’ve discovered how to configure your Customer/Vendor Portal settings. We have reviewed the options available for both the Customer Portal and Vendor Portal, including the Dashboard and permission settings. This information will be valuable to Users wishing to add the Customer/Vendor Portal features to their Striven system.
FAQs
-
Are there additional fees associated with using the Customer/Vendor Portal with my Striven system?
For more information regarding the Customer/Vendor Portal, please visit our Pricing page or contact your Striven Consultant.